MacOSで使えるクリップボード拡張機能アプリ「Clipy」のショートカットとその変更方法をご紹介いたします。

Clipyとは?


「Clipy」はコピーしたテキストや画像をクリップボードに保存し、そのクリップボードの履歴をたどり選択してペーストできるツールです。
クリップボードって?
クリップボードとはテキストや画像をコピー(もしくは切り取り)すると、一時的に保存される場所です。
通常クリップボードは一時的にしか保存ができないので、次にコピーをすると前にコピーしたデータは消えてしまいます。





↑こちらでダウンロード可能です
↑GitHubもこちらから、オープンリソースなので上級者はコードからカスタム可能か?!
本日クリップボード拡張MacOSアプリケーション「Clipy」をリリースしました。
ぜひみなさんご活用ください。
ソースコードはすべてオープンソースとなっています!http://t.co/rOtoQxxIKX— Clipy (@clipyApp) July 3, 2015





Clipyのショートカットキーは?


Clipyのデフォルトのショートカットキーは下記の状態になっています!
Clipyデフォルトショートカット
メイン : ⬆︎(Shift) + ⌘(Command) + V
履歴 : ^(Control) + ⌘(Command) + V
スニペット : ⬆︎(Shift) + ⌘(Command) + B
スニペットはコードを記録しておいて、いつでもペーストして引き出せる機能です。
よく使うコードをスニペットとして切り貼りして、使いまわしをすることで開発効率の向上が期待できます。
しかし初期状態ですと使用できないので下記の方法で設定する必要があります。
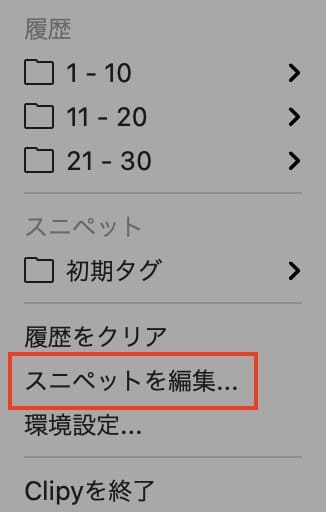
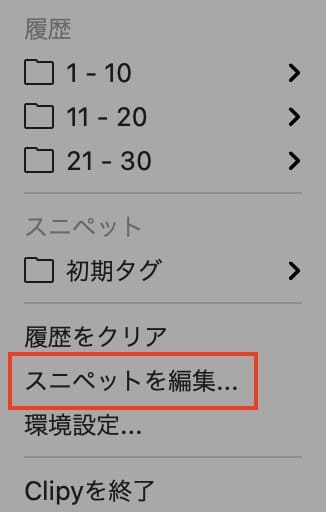
【 ⬆︎(Shift) + ⌘(Command) + V 】でメインメニューを表示します。
そこでスニペットを編集を選択します。
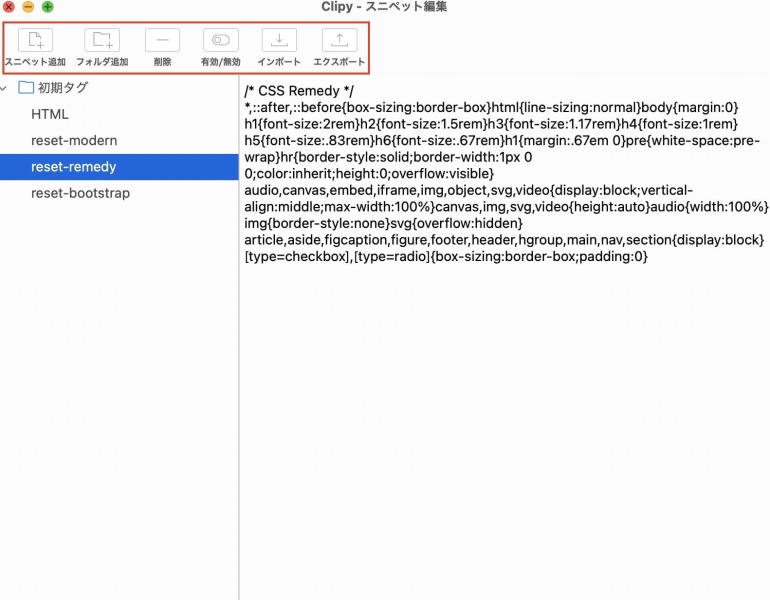
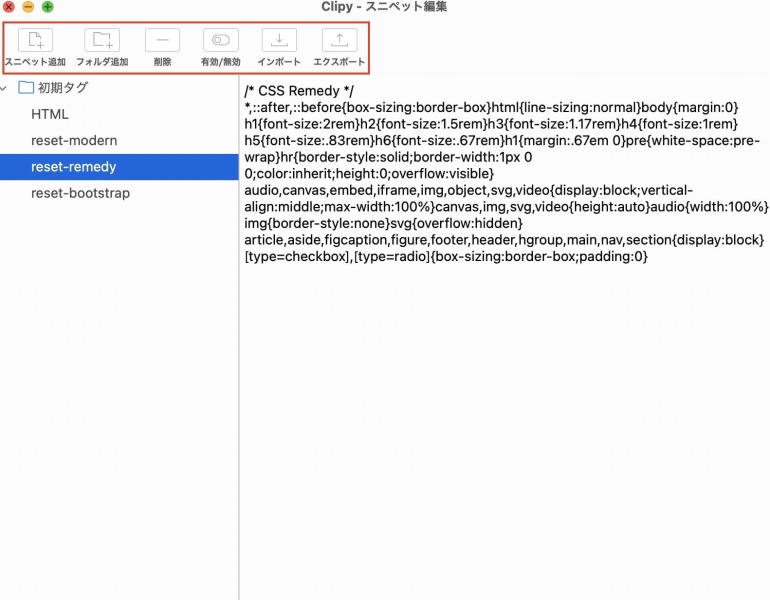
上記のメニュー欄でフォルダを追加し、その中にスニペットを追加していきます。
スニペットのファイルインポートとエクスポートができるので、他の方からスニペットをまとめてもらう時に便利ですね!
Clipyのショートカットを変更する方法
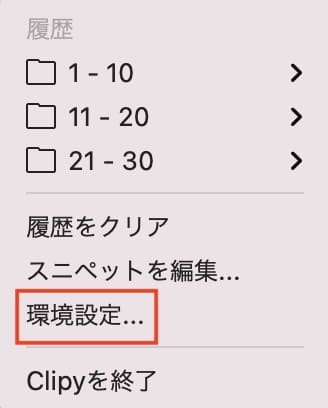
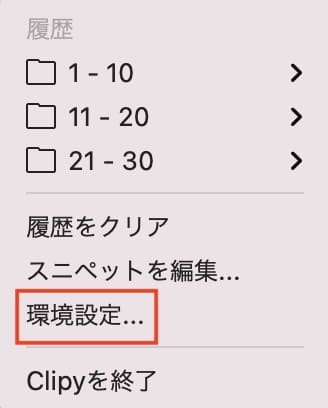
【 ⬆︎(Shift) + ⌘(Command) + V 】でメインメニューを表示します。
そこで環境設定を選択します。
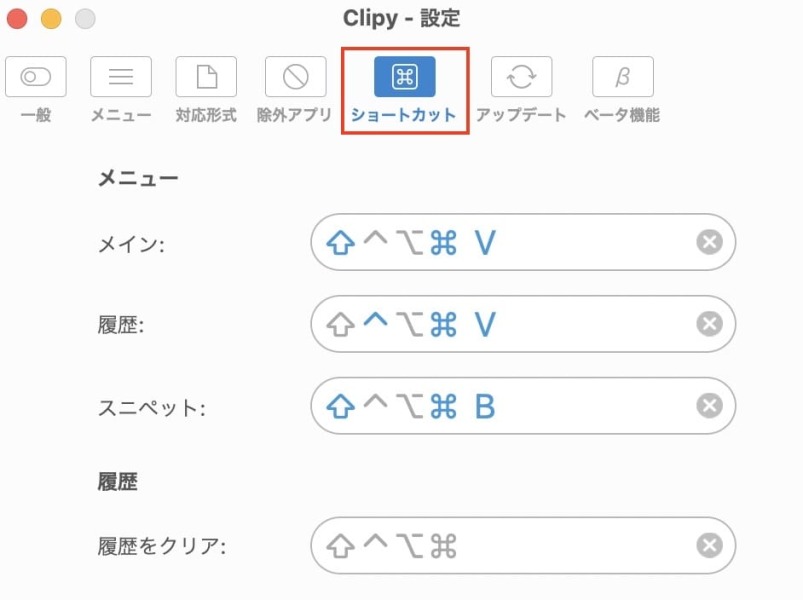
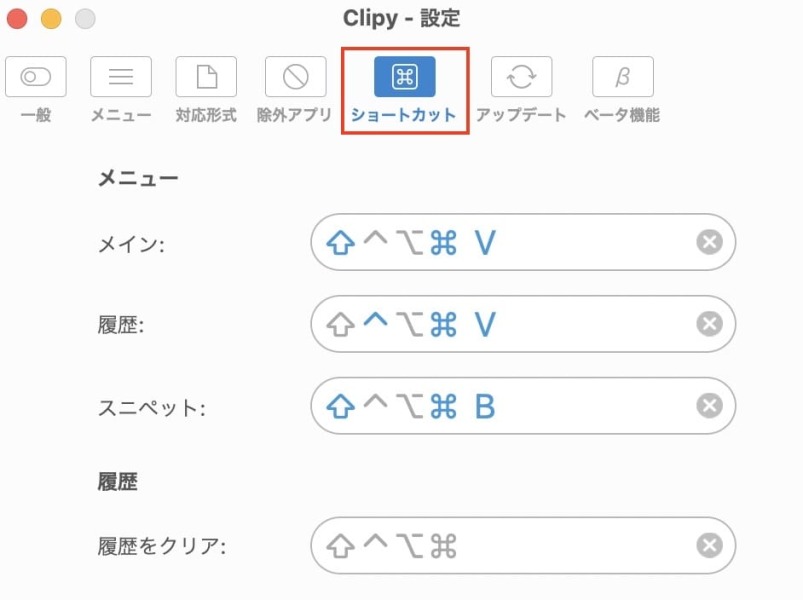
上記の項目からショートカットを選択します。
するとメインメニュー・履歴・スニペットのショートカットキーを変更可能です。
※履歴の削除のショートカットキーもありますが、あまり使わないので基本的に設定は不要です。
まとめ
以上Clipyのショートカットキーのデフォルト、変更の方法でした!
Clipyはコピー&ペーストは誰もが使う機能なだけに、絶対に入れておきたいアプリですね。
1日に何十回も使うので、できるだけ効率化をすることでサクサクっと仕事が捗ります!





使ってみると簡単に慣れますので、是非お試しを!
