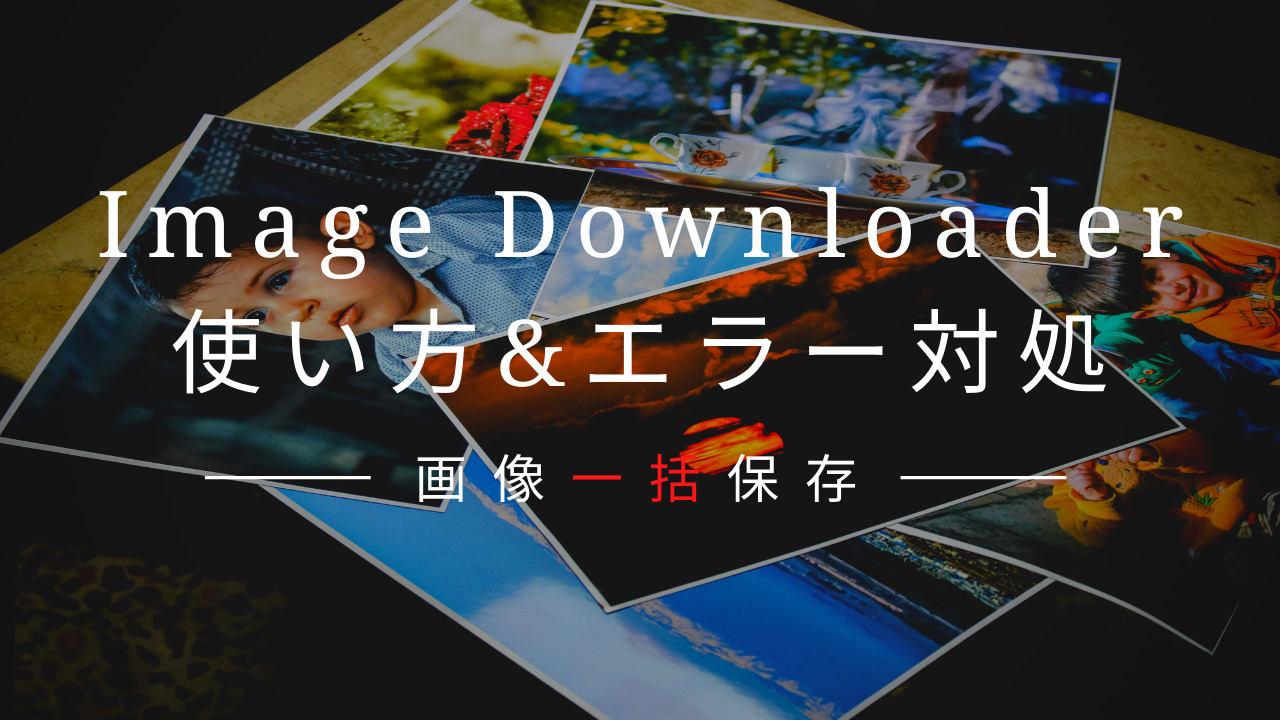今回はGoogle Chromeの拡張機能「Image Downloader」の使い方とエラーの対処法についてご紹介します!
「Image Downloader」は私がよくChromeブラウザで使う拡張機能の一つで、簡単にWebサイトの画像を一括でダウンロードすることができるためWeb制作の学習の際に多用していました。

まだChromeで拡張機能を使ったことがない方でもわかりやすく解説していきますので、生産性をどんどんあげていきましょう!
この記事でスッキリする疑問
- Image Downloaderの導入方法は?
- Image Downloaderの使い方は?
- エラーで一括ダウンロード出来ないときの対処法は?
目次
簡単!Image Downloaderの導入方法!
Image Downloaderはchromeの拡張機能なので、まずはchromeブラウザを開いて追加する必要があります。





chromeウェブストアでImage Downloaderをchromeに追加しよう!
下記からImage DownloaderをChromeの拡張機能に追加出来ますので追加しましょう!
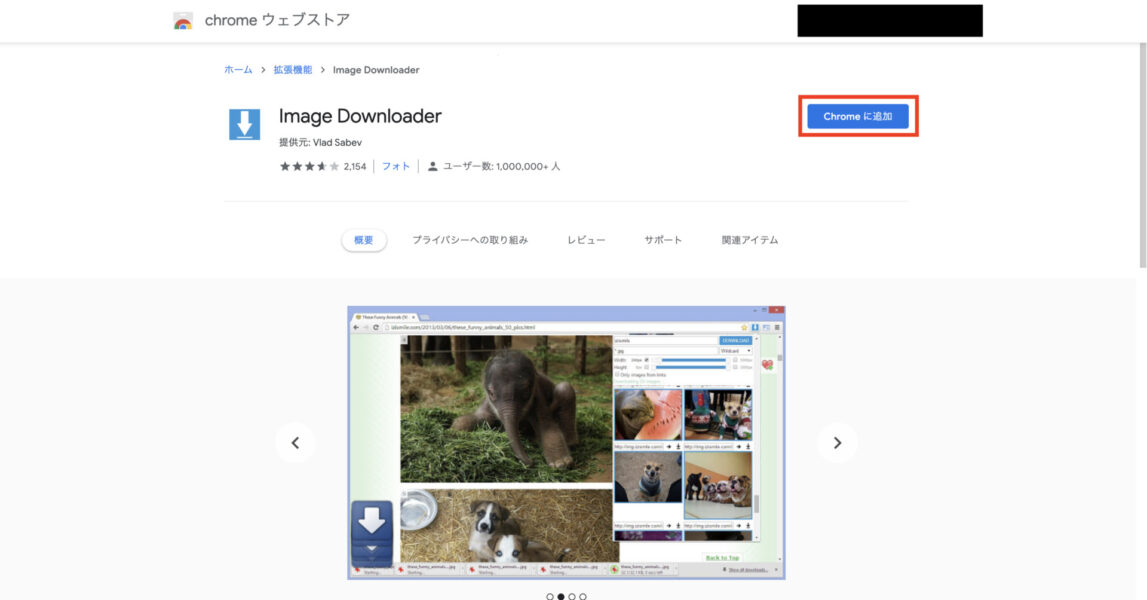
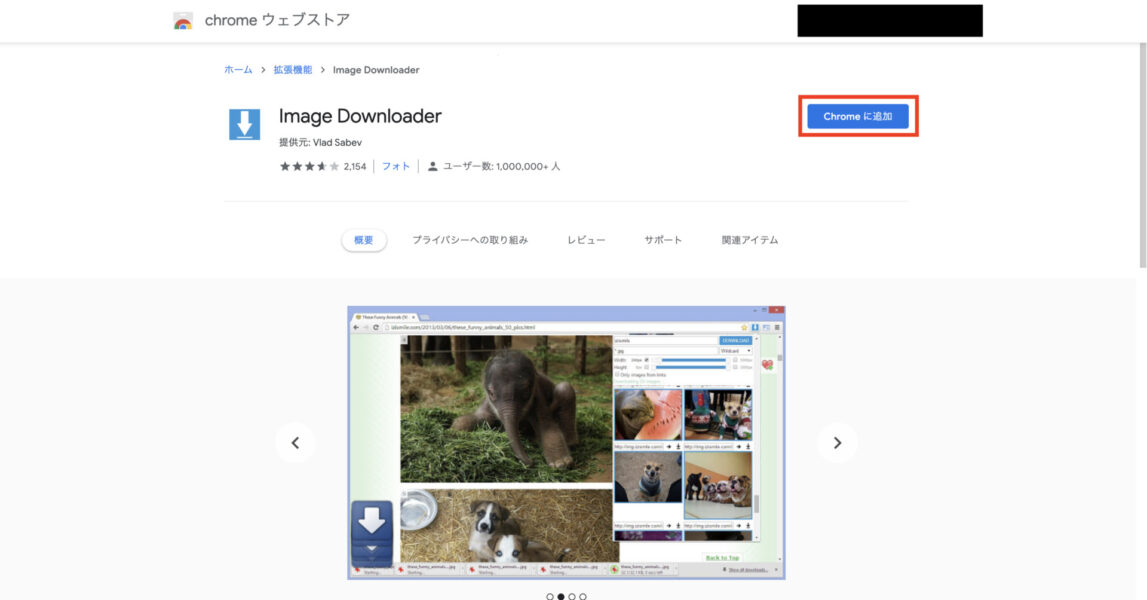
chromeに追加を選択
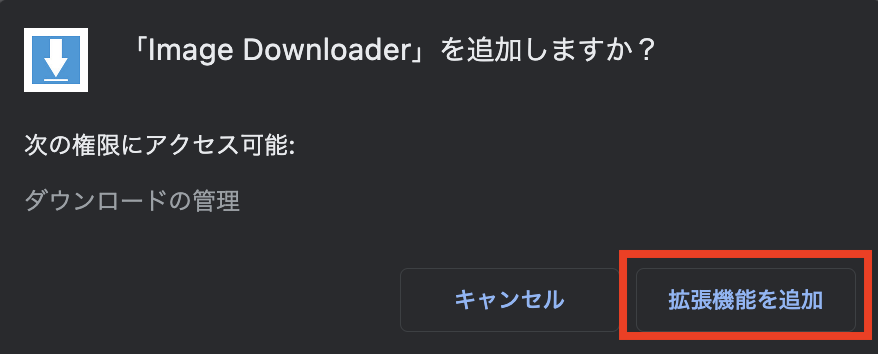
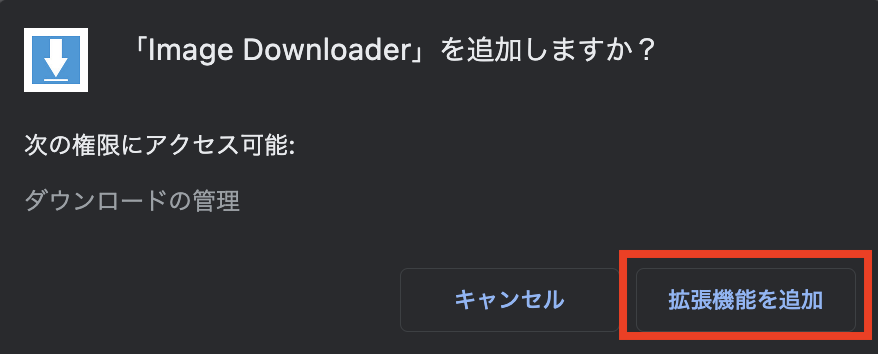
拡張機能を追加をクリック
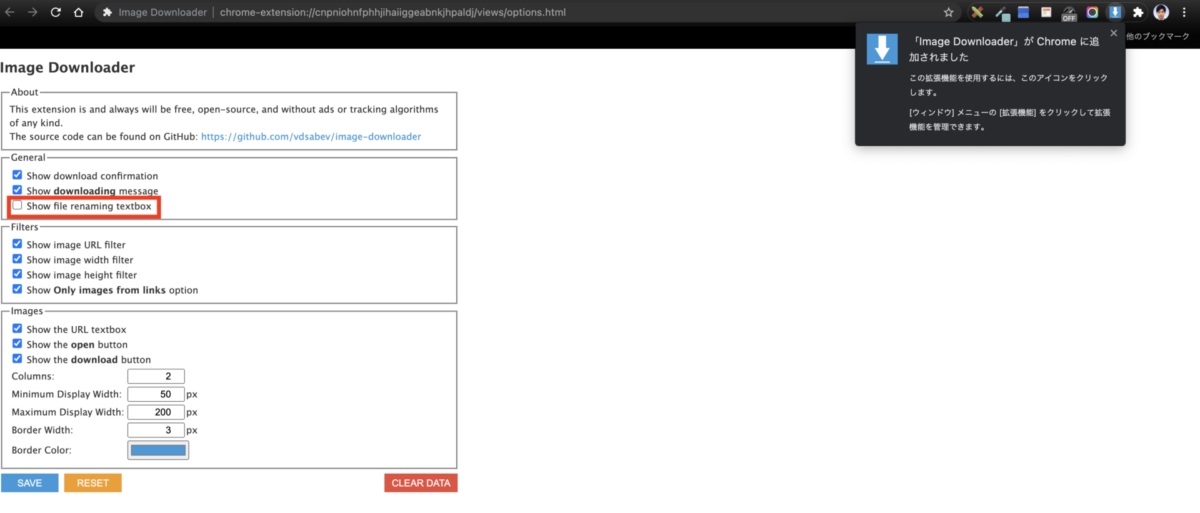
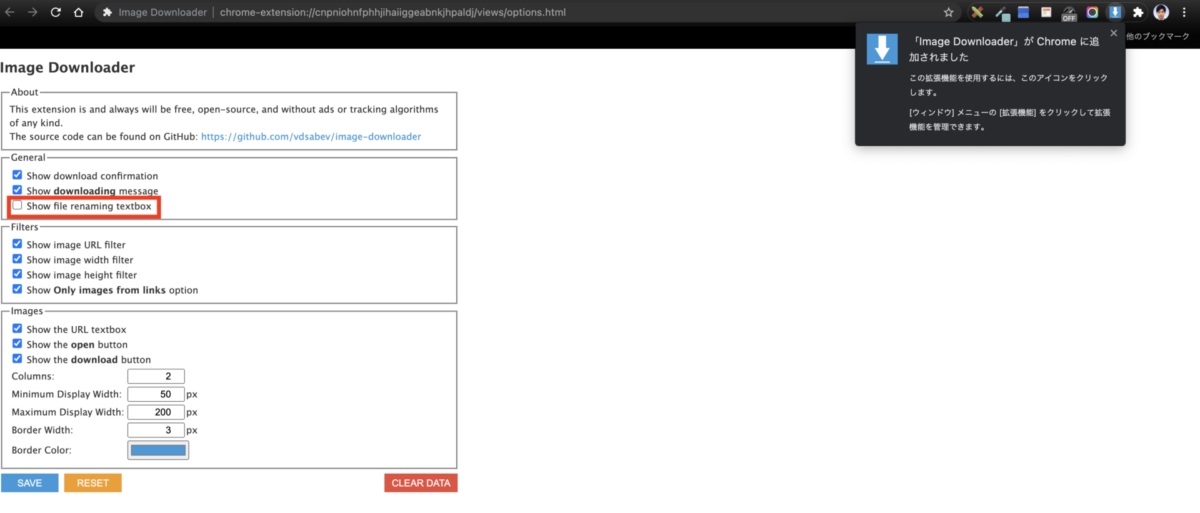
するとImage Downloaderの設定画面であるこちらの画面に飛びます!(デフォルトで上記のようなチェックが入っています)
赤枠内の「Show file renamaing textbox」だけはチェックが入っていませんが地味に使えるのでチェックを入れておきましょう!✅
そしてSAVEを押せばImage Downloaderの保存完了です。※SAVEを押しても特に何も起きてないように見えますが保存されているのでOK!
具体的なImage Downloaderの使い方







チェックしてDownloadボタンを押すだけ!
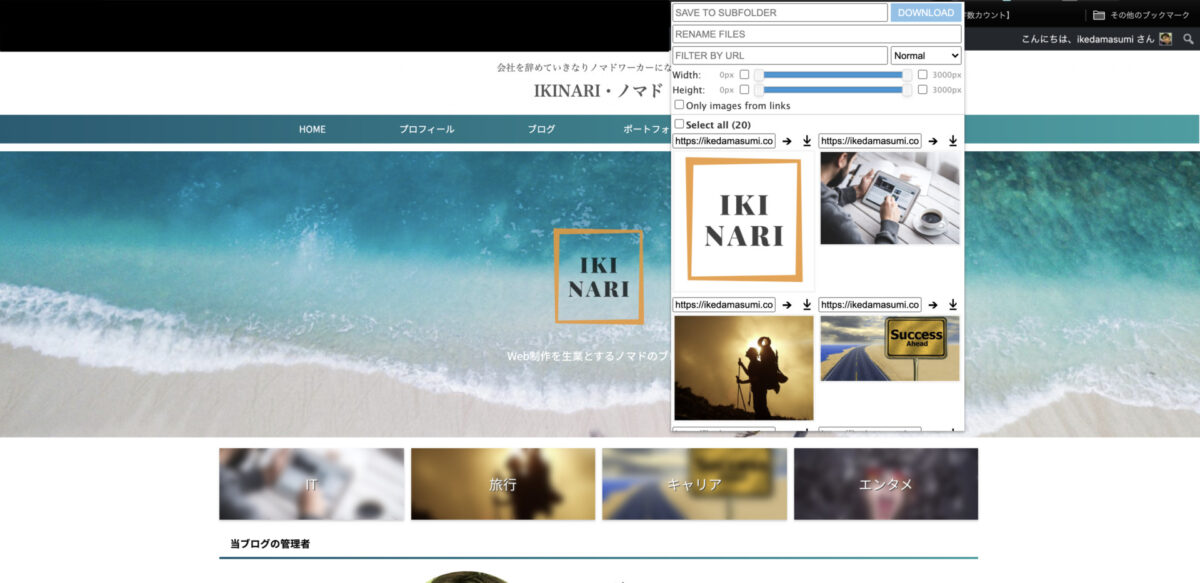
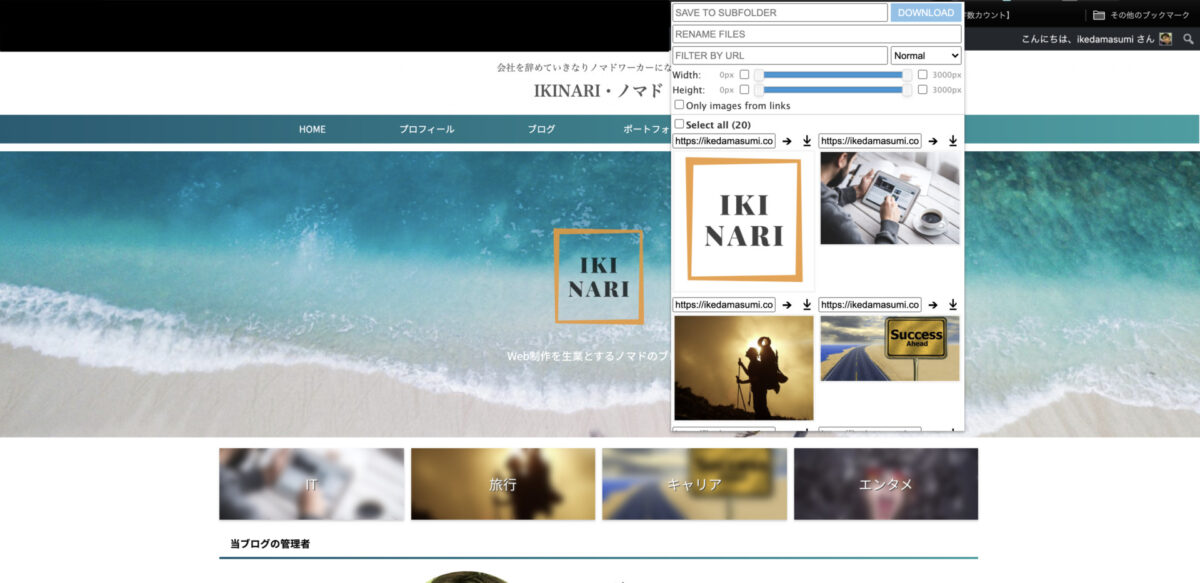
Chromeの右上に出てくるImage DownloaderのアイコンをクリックしたらImage Downloaderが起動します。
Select allにチェックを入れてDOWNLOADをクリックすることで下記画面のようになります。
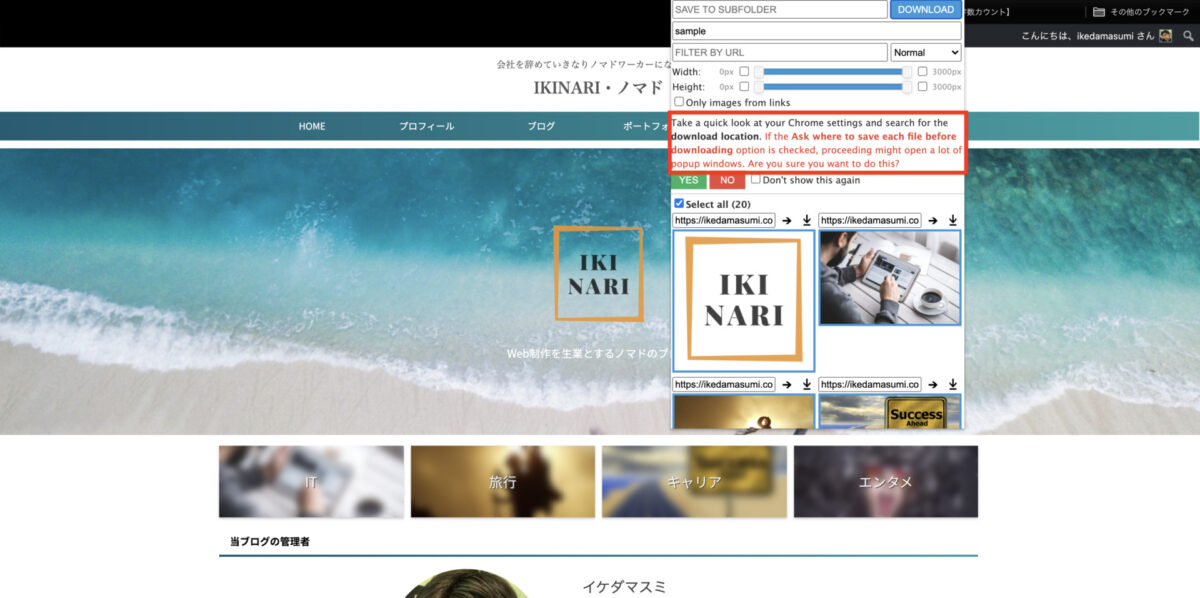
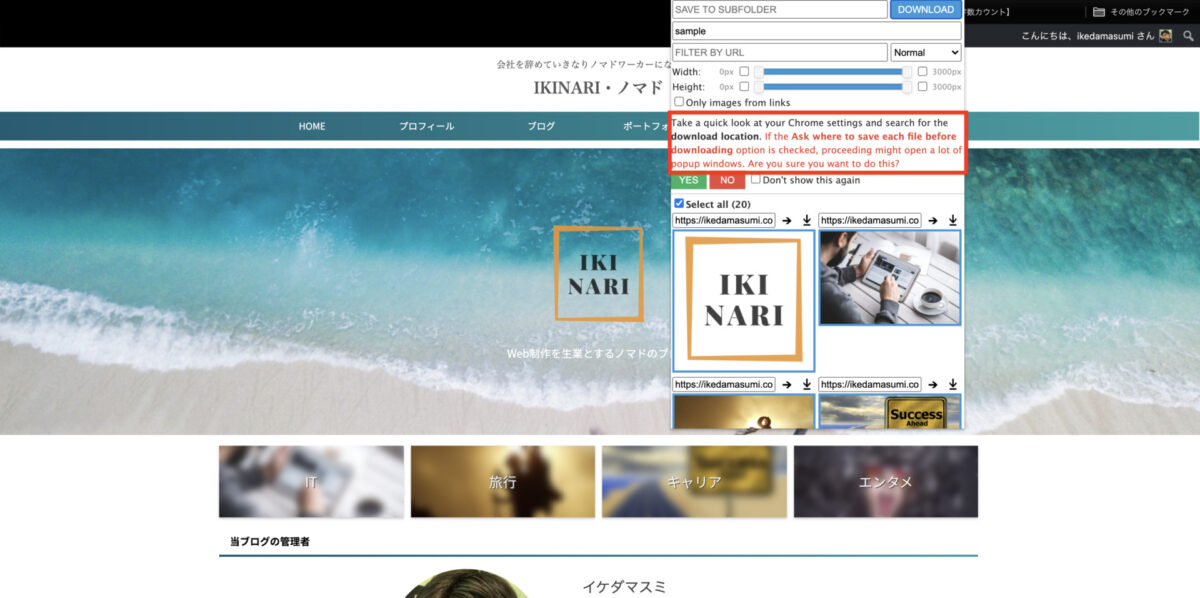
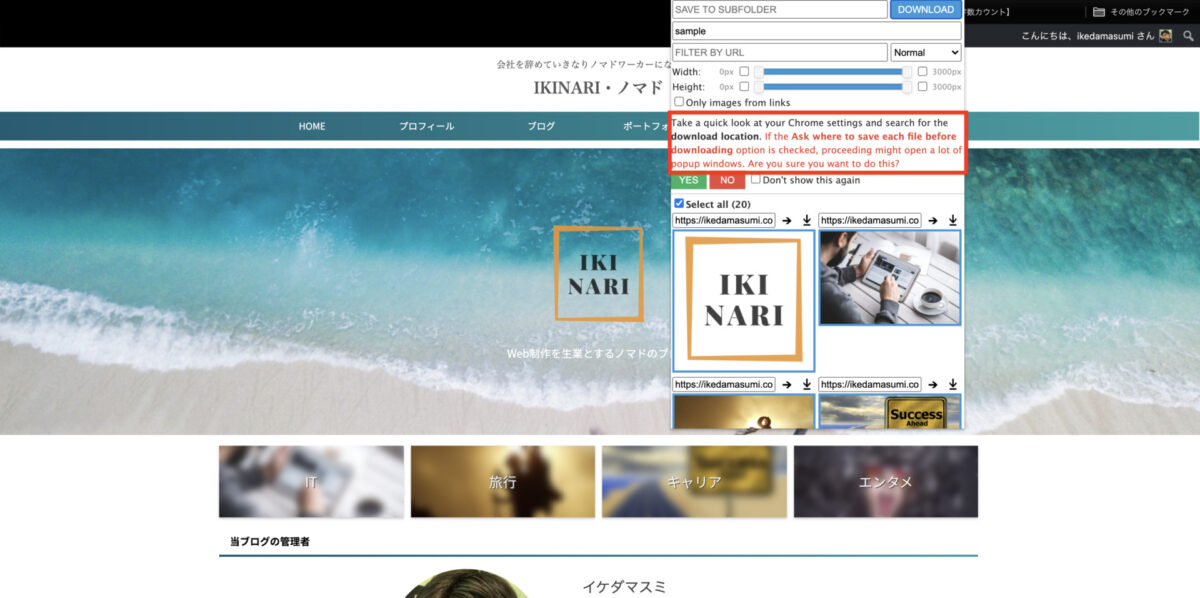
そのままYesを選択すればダウンロードを開始します!
これだけでページの画像を一括でダウンロードできるって簡単ですよね!
画像の保存場所、画像の選択をするには?





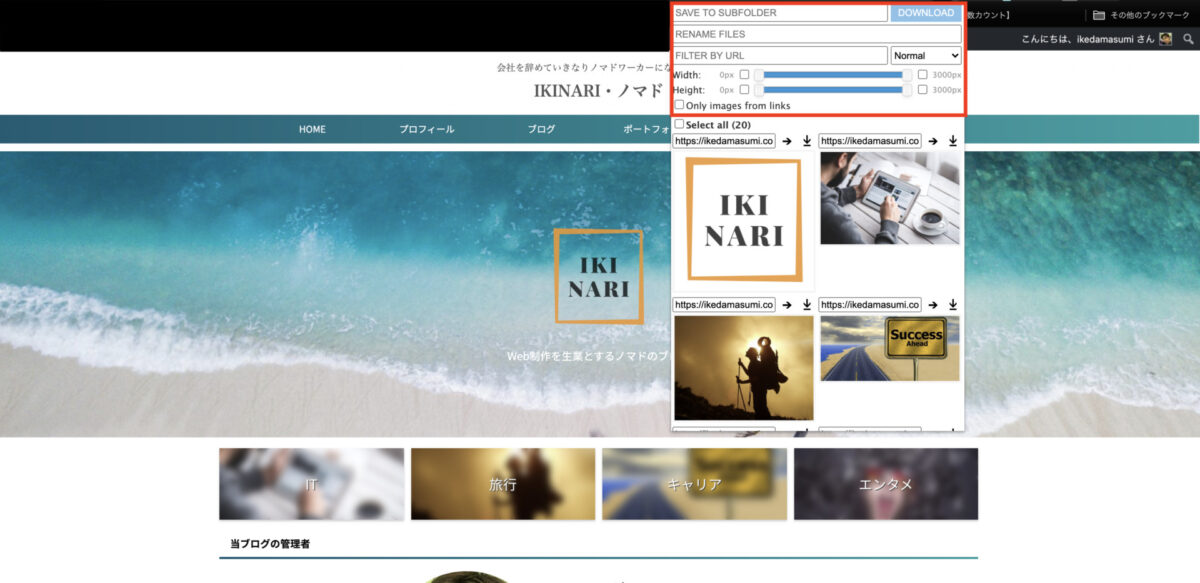
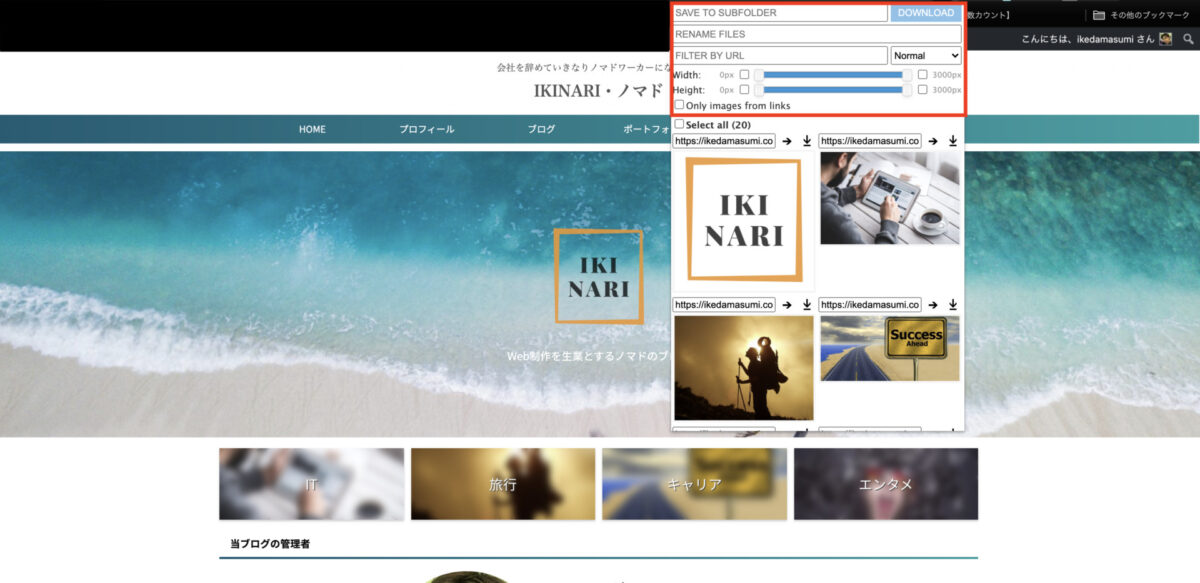
赤枠内の項目の説明をすると・・・
SAVE TO SUBFOLDER:Google Chromeのデフォルトの保存先のフォルダに別名のフォルダを作ってそこに保存されます。
RENAME FILES:こちらで地味に使えると言っていた項目です。ダウンロードする画像の名前を決めれます(例:sampleと入力して保存すれば、sample1,sample2,sample3....という連番で保存されます。)
FILTER BY URL:右のプルダウンメニューにNormal/Wildcard/Regaxがあり選択し、URLを入力したらそれに基づいた画像のみにフィルタリング出来ます。
※Wildcard:URLの部分一致でフィルタリング出来ます
※Regax:正規表現でフィルタリング出来ます。
Width,Height:選択した範囲の大きさの画像のみにフィルタリング出来ます。
Only Images from links:リンクで表示されている画像のみ取得します。(正直これはあんまり使わないかもです。。。)



何かよく分からない英語が出てエラー?一括ダウンロード出来ない時には・・・
先ほど上記で出した画像にあったこちらですが
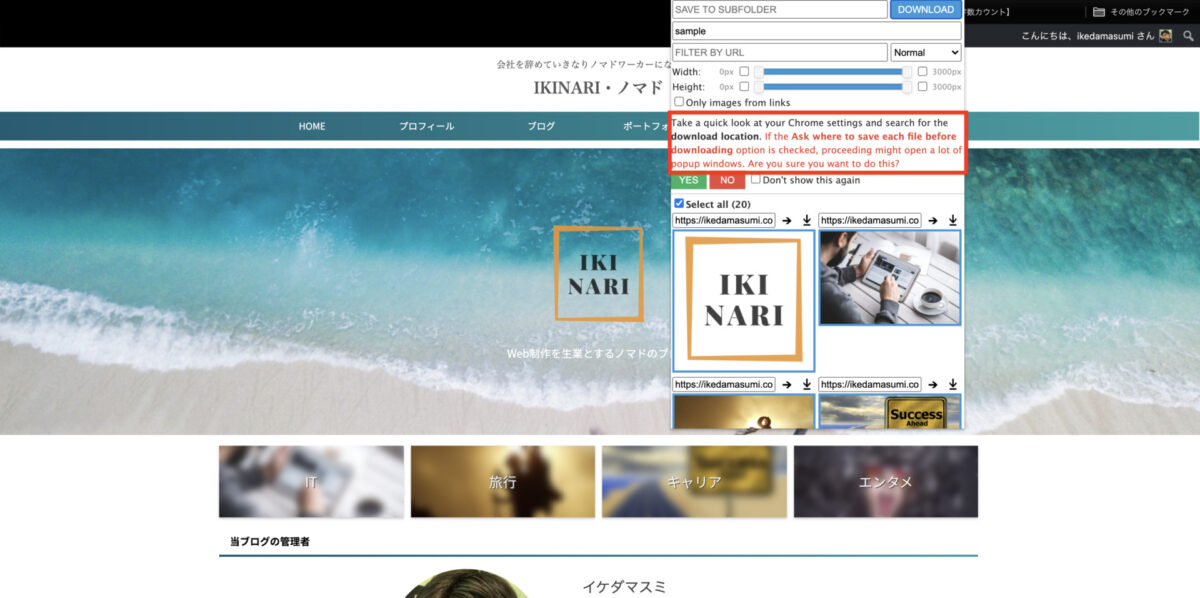
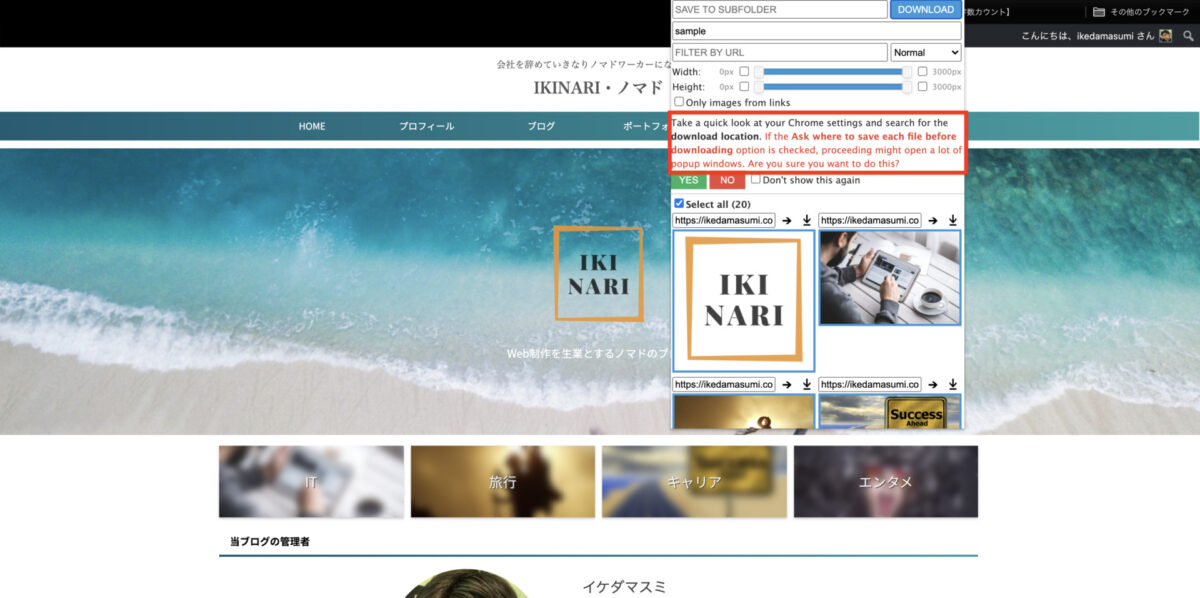
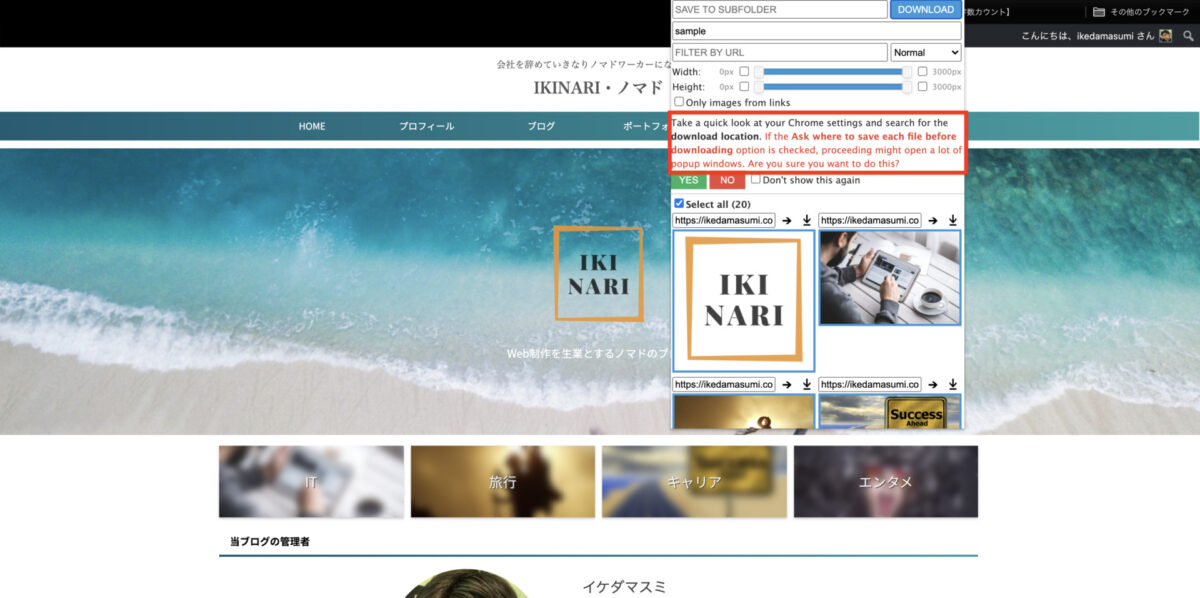
これはChromeの設定によっては一括ダウンロードしても一枚一枚保存先を指定してないといけないですよ!という警告です。
エラーの対処法は?
そんなエラーですが、Chromeの設定の修正ですぐに解決します!
1.Chromeの右上の設定ボタンをクリックし、設定を選択します。
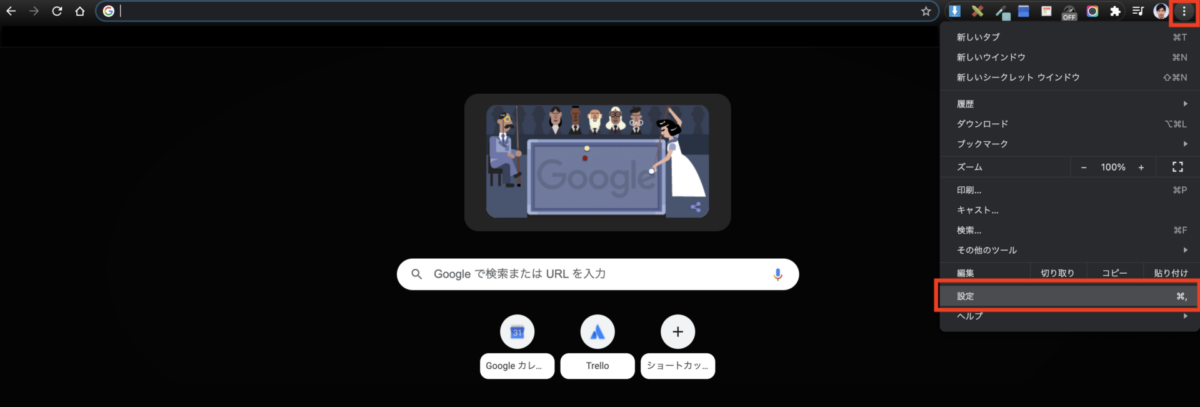
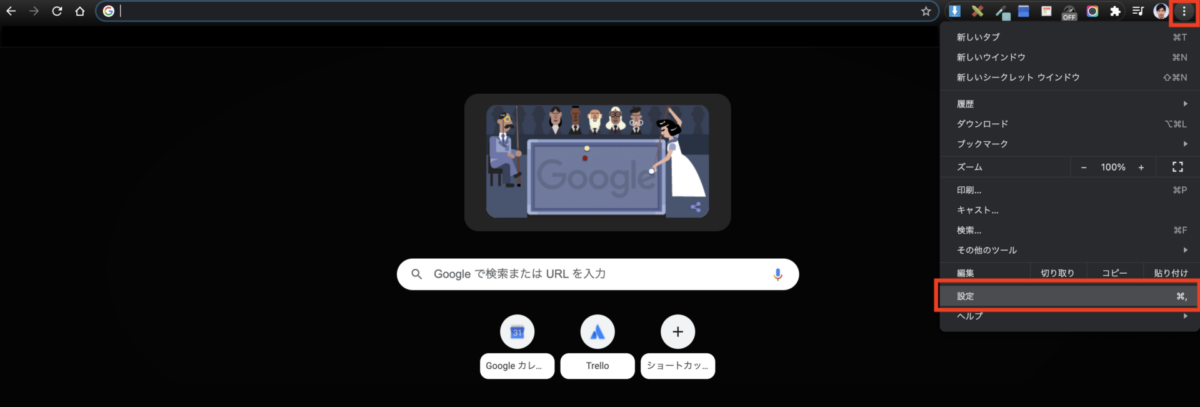
2.詳細設定をクリックします
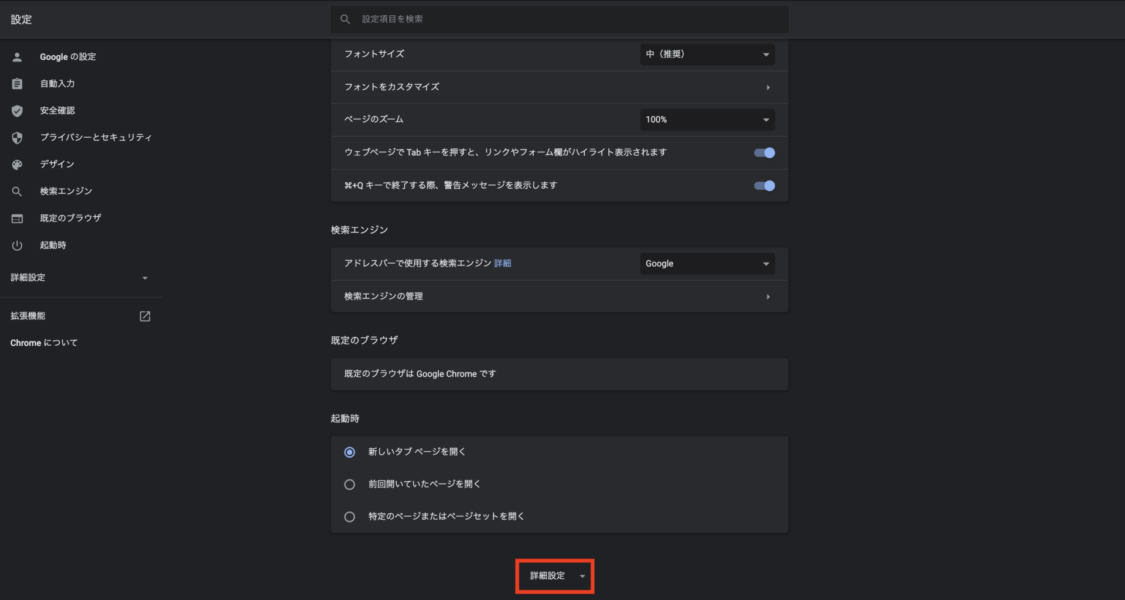
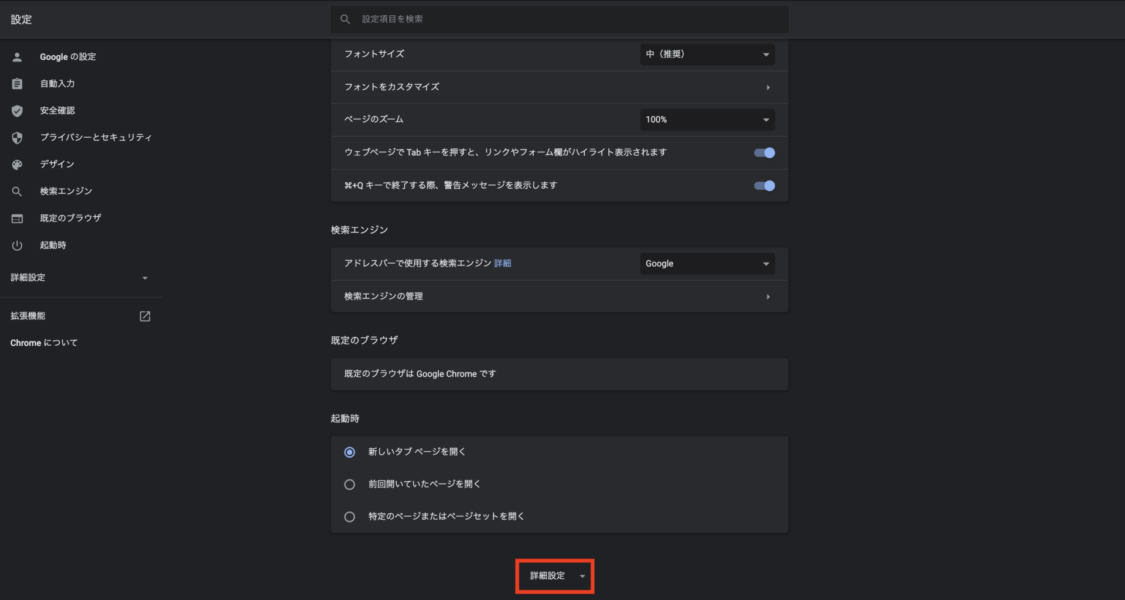
3.「ダウンロード前にファイルの保存場所を確認する」のボタンをオフにします。
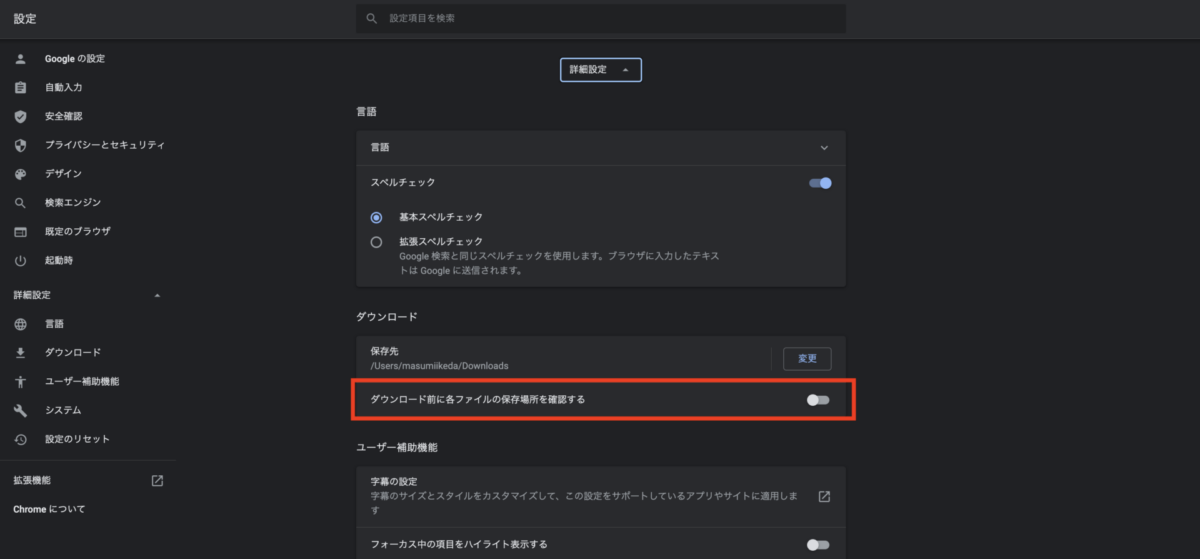
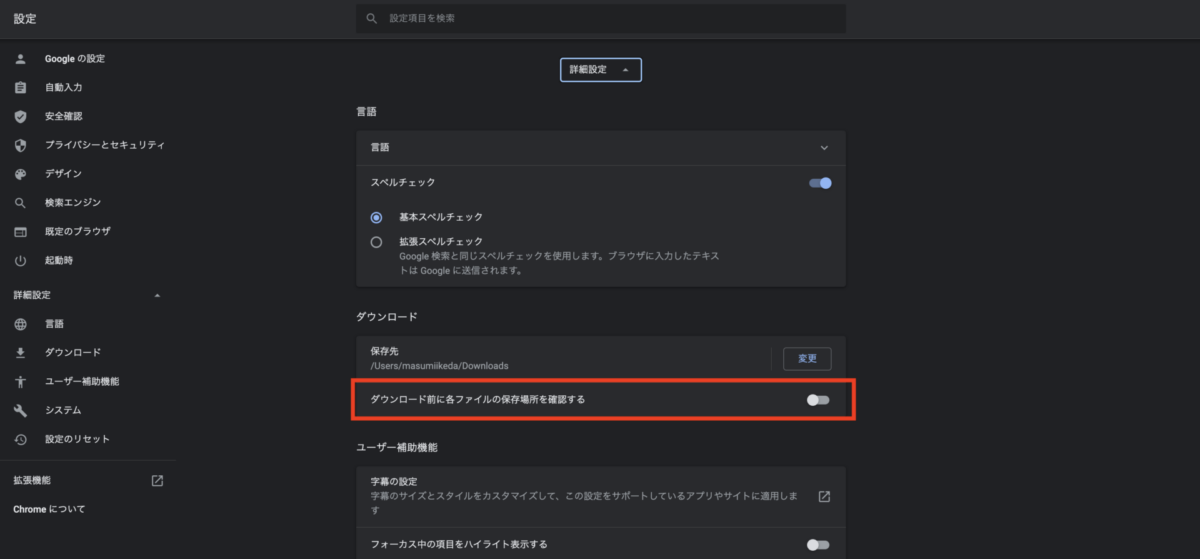
以上で設定の修正完了です!





まとめ
以上がChrome拡張機能「Image Downloader」の使い方でした!
今まで一つ一つ画像をダウンロードして、あっちこっちを行ったり来たりしていたのが一気に解決出来ますね。
どんどんITツールを使用して生産性をアップさせて行きましょう!