今回はGoogle Chromeの拡張機能「Awesome Screeenshot」の使い方についてご紹介します!
「Awesome Screenshot」は私がよくChromeブラウザで使う拡張機能の一つで、簡単に画面全体をキャプチャーすることができるためWeb制作の学習の際に多用していました。

まだChromeで拡張機能を使ったことがない方でもわかりやすく解説して行きますので、生産性をどんどんあげていきましょう!
この記事でスッキリする疑問
- Awesome Screenshotはどうやって導入するの?
- Awesome Screenshotの使い方は?
- 画面全体キャプチャーのやり方だけ知りたい!
目次
超簡単!Awesome Screenshotの導入方法!
Awesome Screenshotはchromeの拡張機能なのでまずはchromeを開いて追加する必要があります。

chromeウェブストアでAwesome Screenshotをchromeに追加しよう!
下記からAwesome ScreenshotをChromeの拡張機能に追加出来ますので追加しましょう!
chromeウェブストア Awesome Screenshotスクリーンショットと画面録画
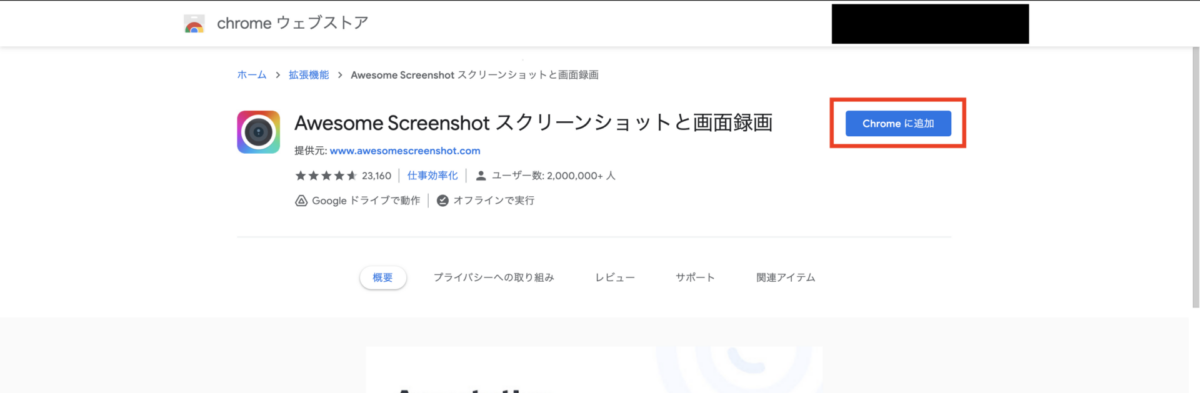
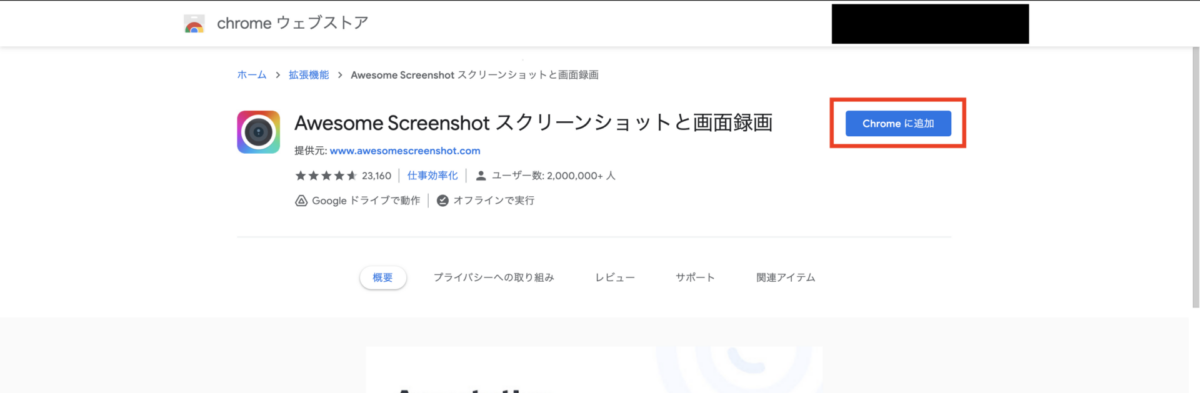
chromeに追加を選択
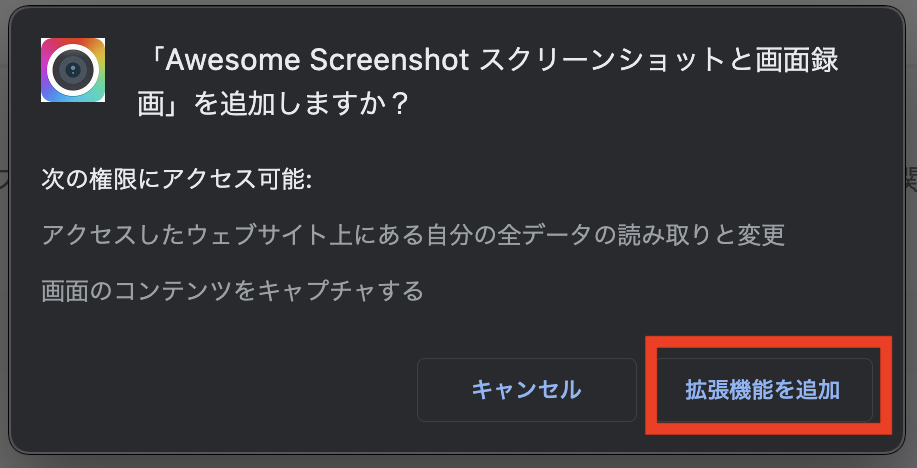
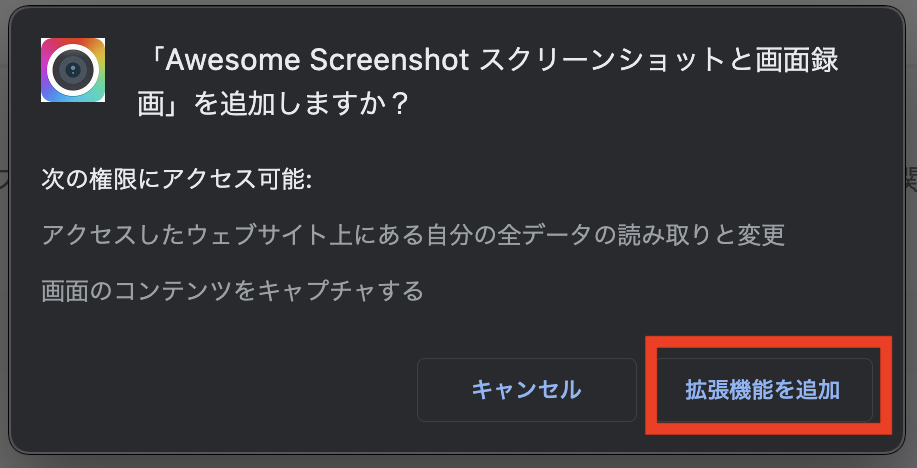
拡張機能を追加をクリック
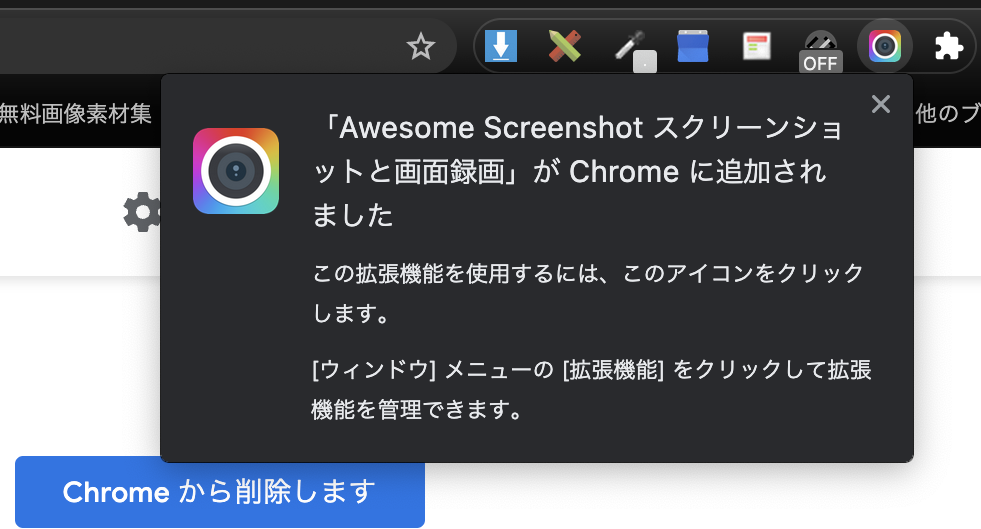
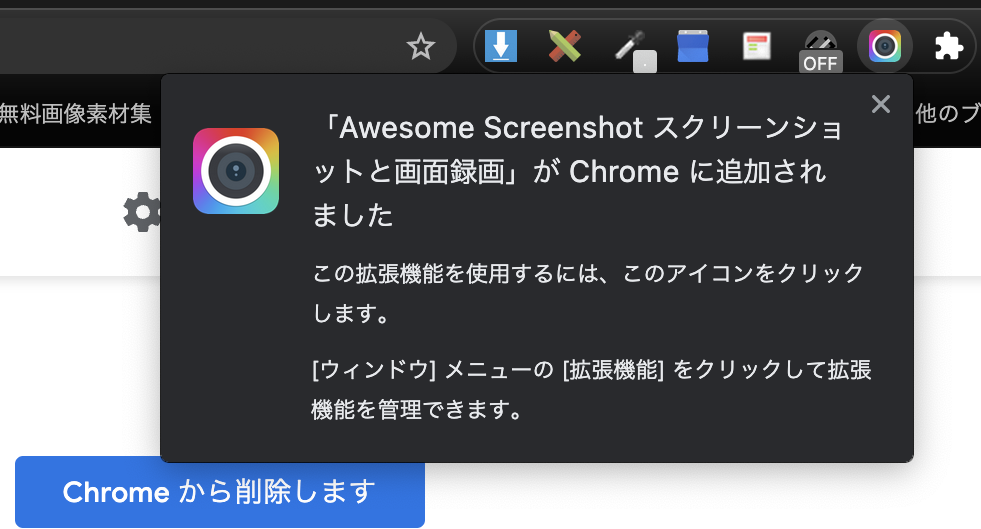




これでAwesome Screenshotを使う準備が整いました。
具体的なAwesome Screenshotの使い方
もしブラウザ画面の全体キャプチャだけ知りたいって方は、そのやり方だけ最後に書いてますので、
読み飛ばしてもらって全然OKです!
Awesome Screenshotには無料版と有料版があります
実はAwesome Screenshotには有料版があります!
具体的な機能の差はこんな感じです。
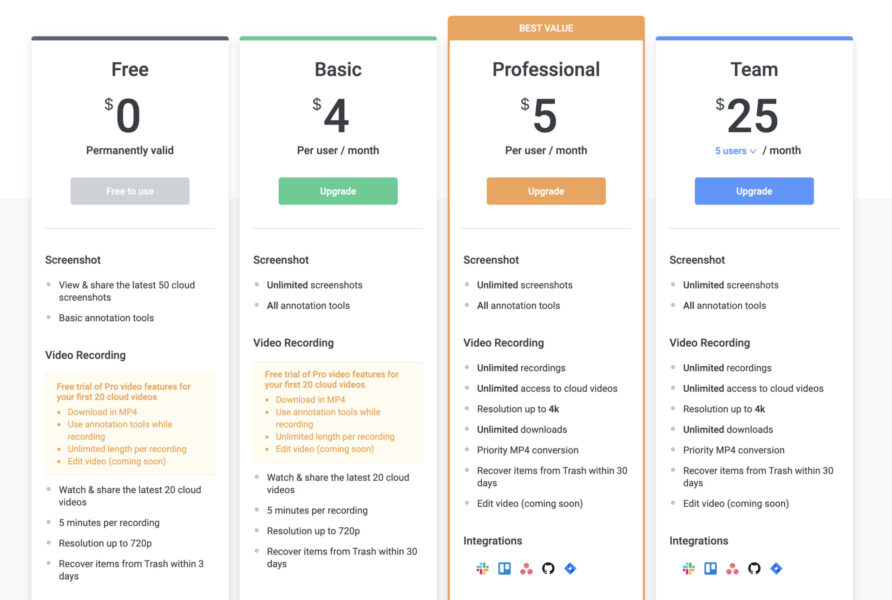
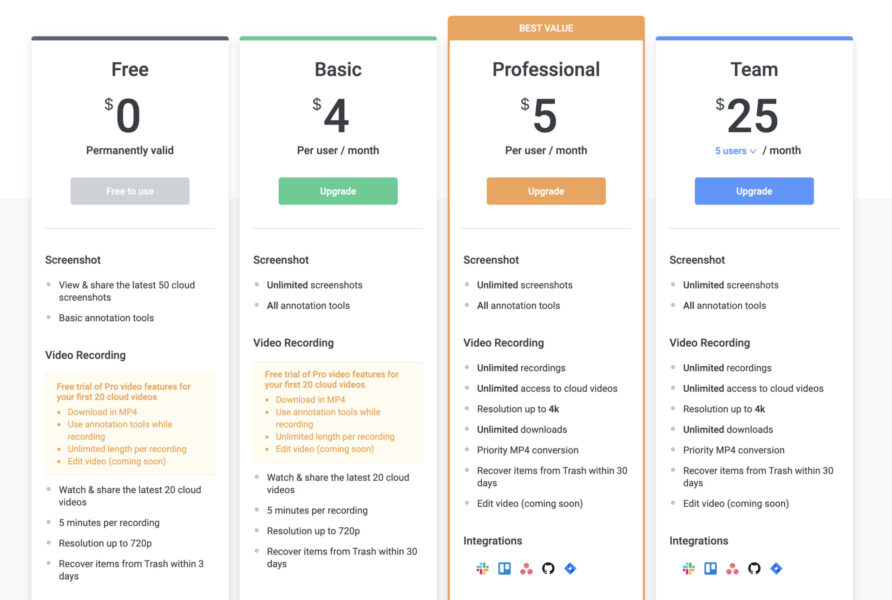
英語でなんのこっちゃという感じですが主要なところのみざっくり解説すると、下記表のようになります。
| 無料 | 4ドル/月 | 5ドル/月 | |
| キャプチャ(クラウド保存) | 50枚まで保存/共有可能 | 無制限 | 無制限 |
| キャプチャ(編集の際の注釈ツール) | 基本的なもののみ | 全て使用可能 | 全て使用可能 |
| レコーディング(クラウド保存) | 20本まで | 20本まで | 無制限 |
| レコーディング(ローカル保存) | 5分まで | 5分まで | 無制限 |
ここに関して詳しくは「Awesome Screenshot有料版と無料版の違い」で別記事で紹介いたします!
3つの画面キャプチャー機能




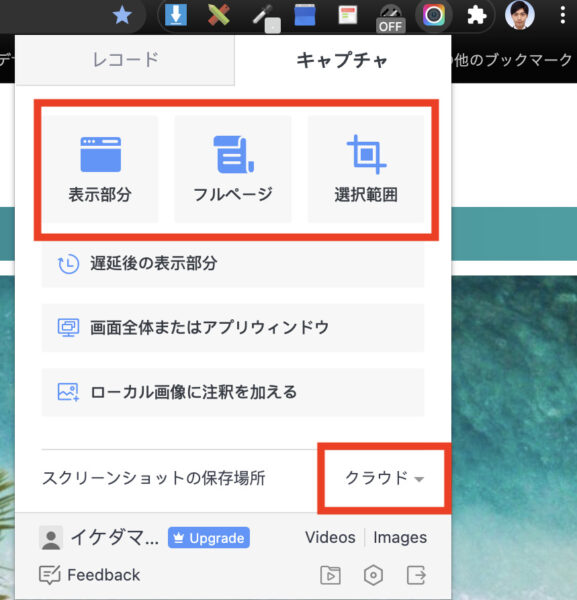
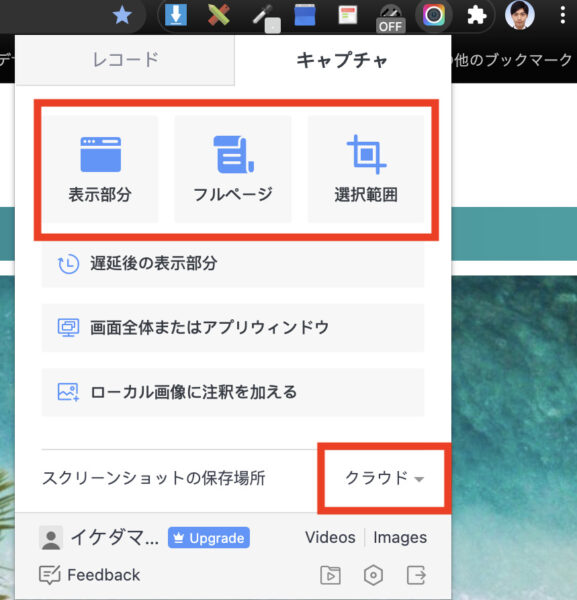
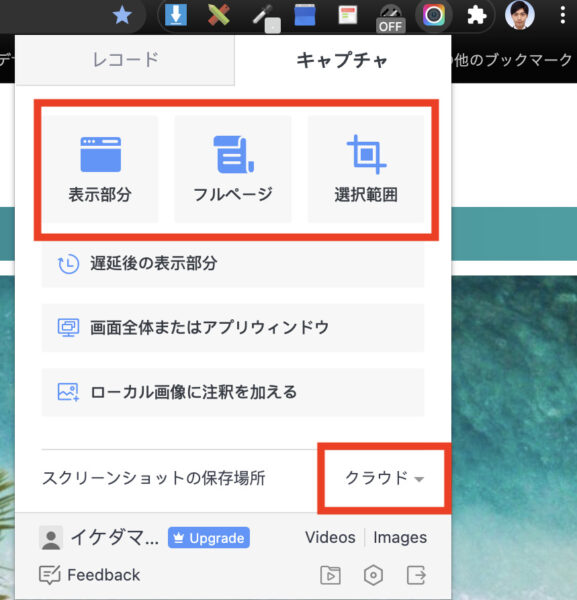
Awesome Screenshotにはこのように3種類の画面キャプチャー機能がありますので、用途に応じてご利用ください!
表示部分←今ブラウザで見えている部分のみキャプチャします
フルページ←ページ全体をキャプチャします(一番使える主役的存在)
選択画面←選択した部分のみキャプチャします
またキャプチャした画像はスクリーンショットの保存場所という項目でクラウドとローカルとで変更可能!
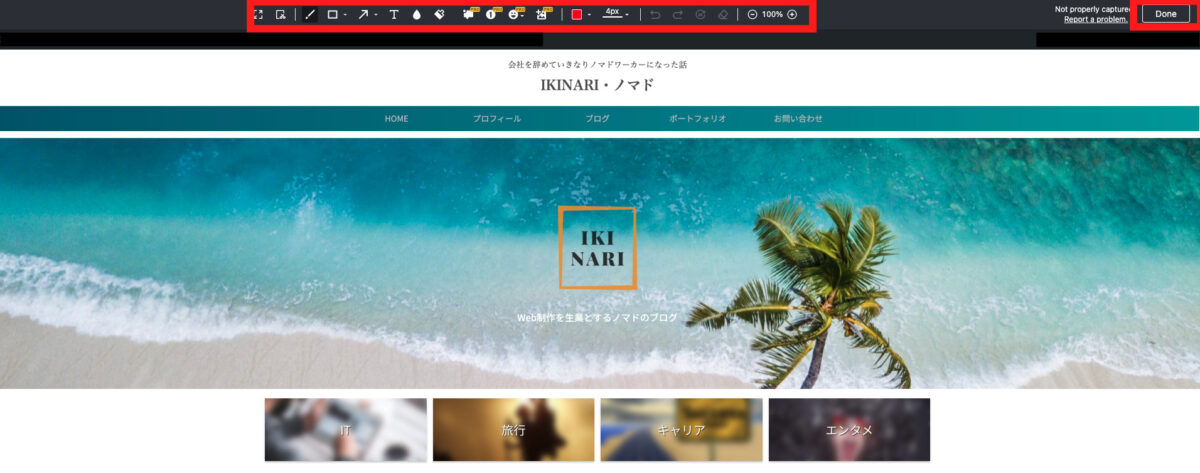
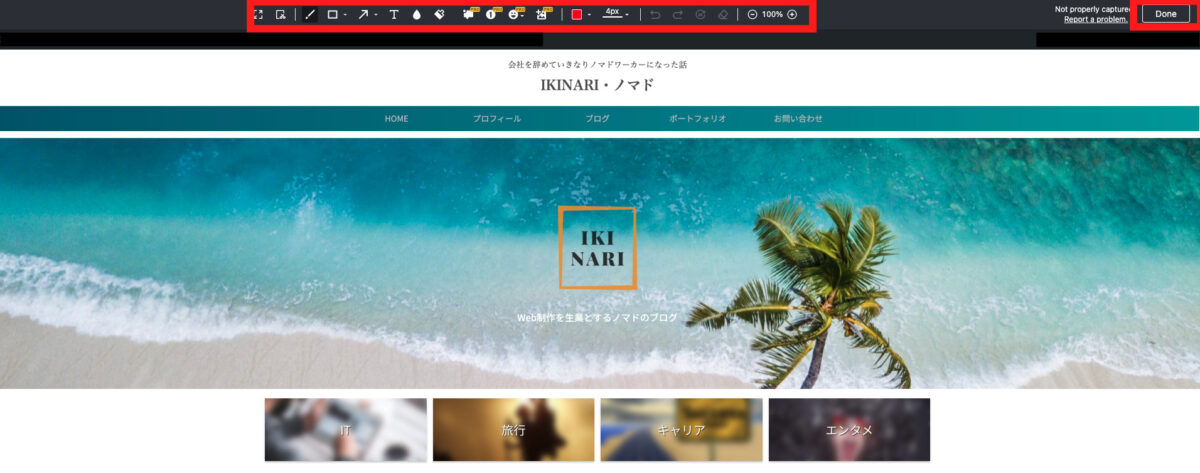
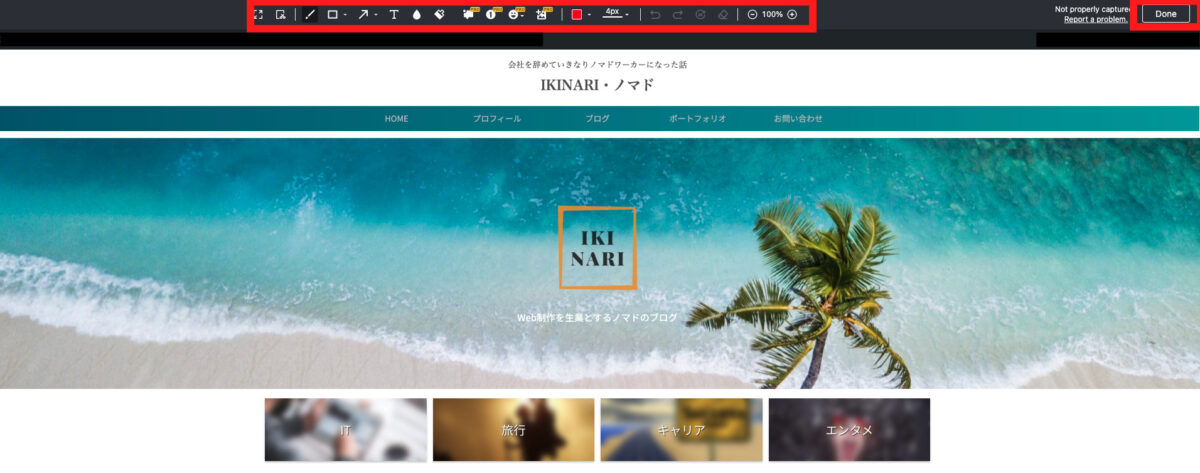
上記のいづれかで画面をキャプチャすることに成功するとローカルの場合だとこのように編集画面に進みます。
特に編集することがなければそのまま右上のDoneをクリックでOK!
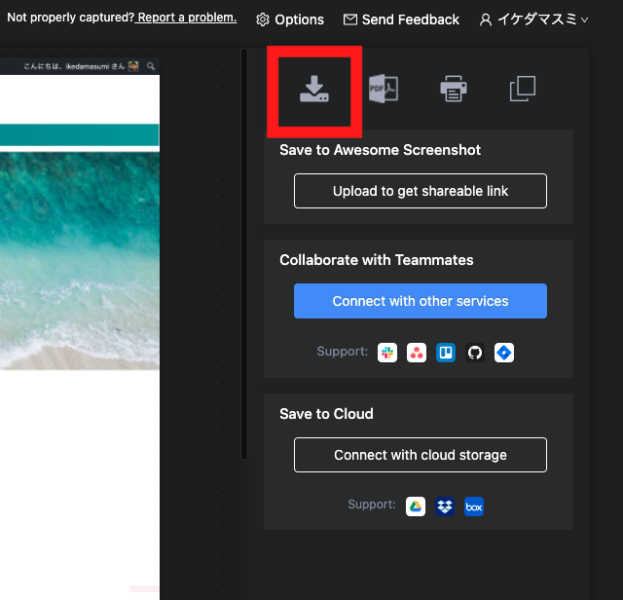
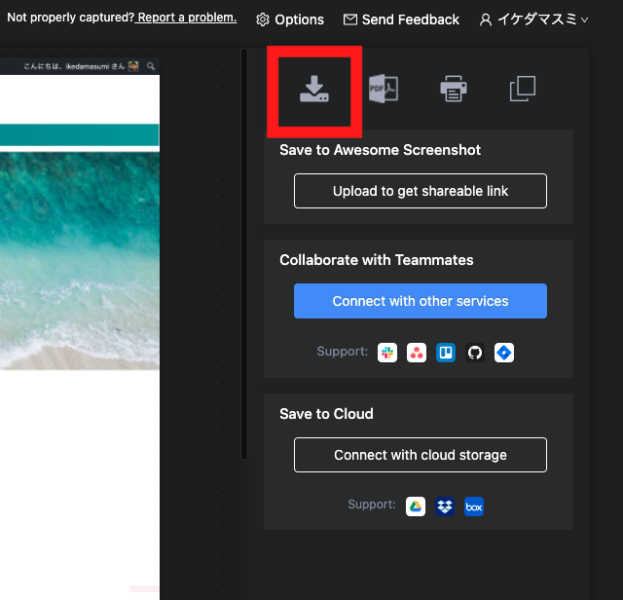
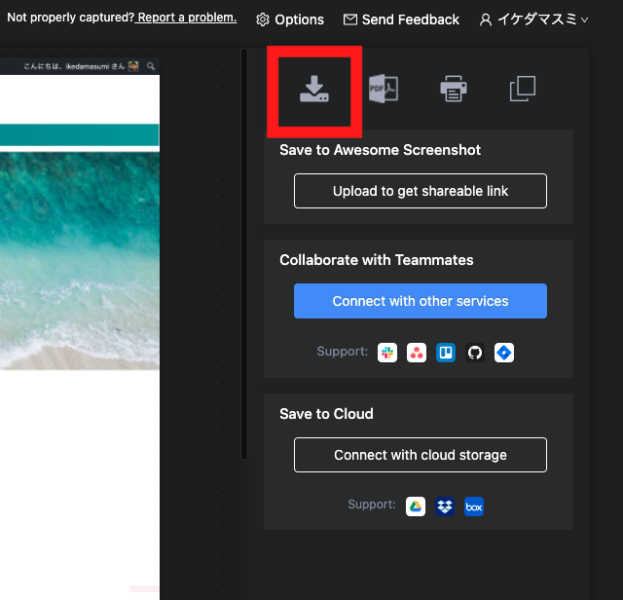
このような選択画面に進むので、赤枠のボタンをクリックすることでダウンロードが開始されます!
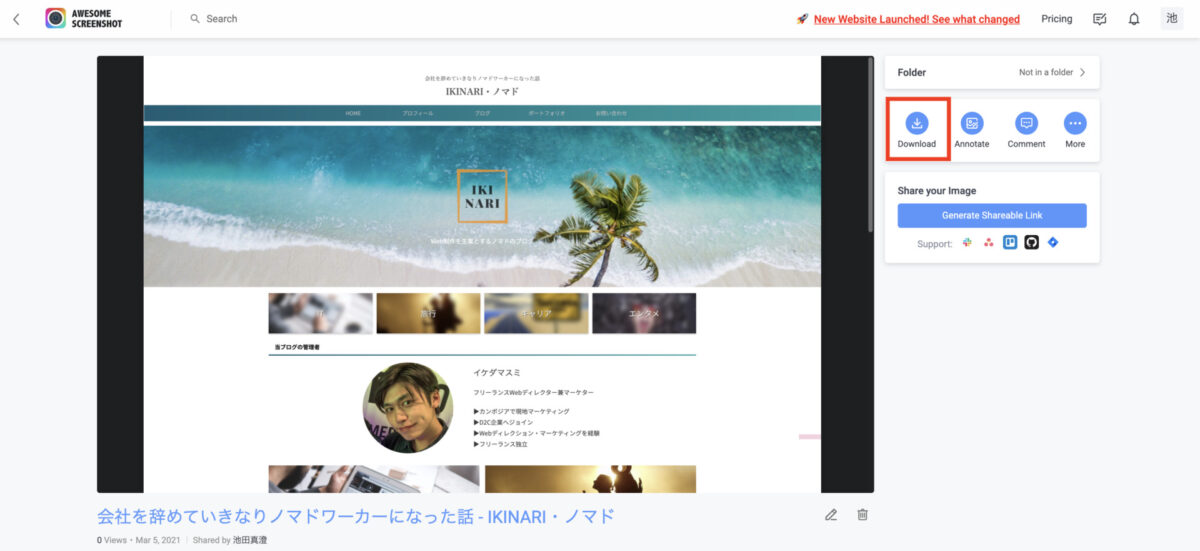
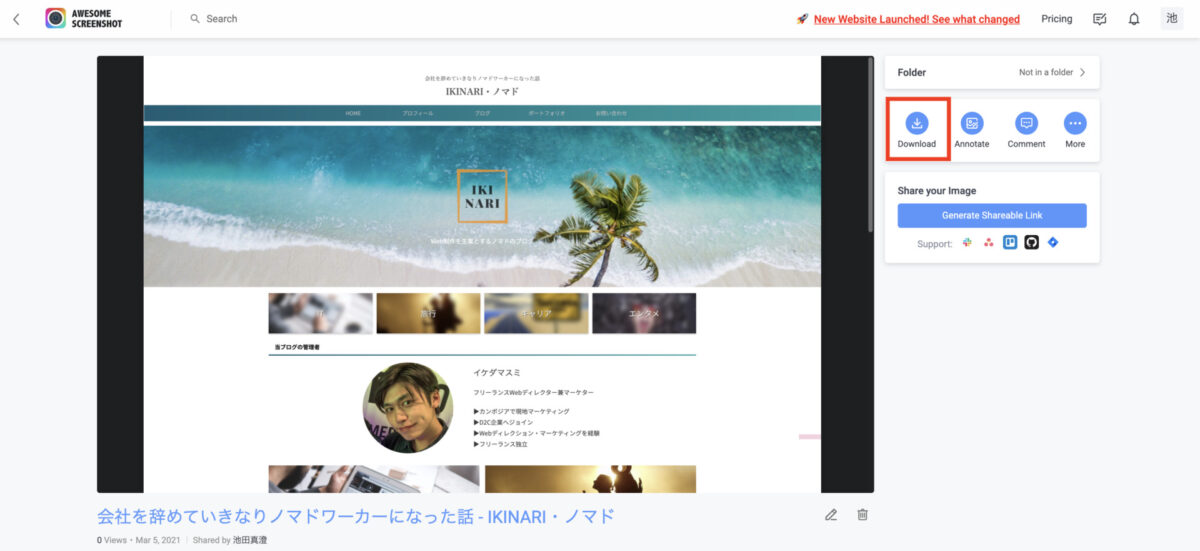
クラウドに保存を選択した場合は上記のような画面に飛びますので、Downloadのボタンをクリックでダウンロードが出来ます!
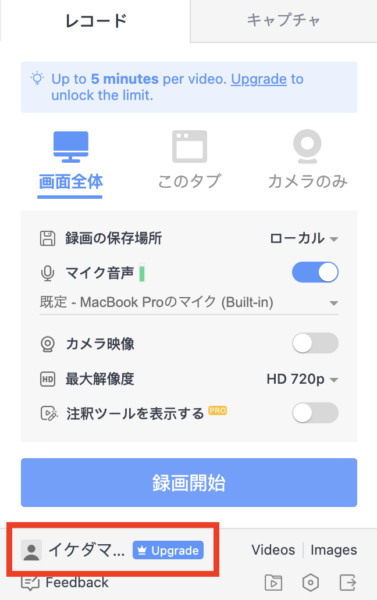
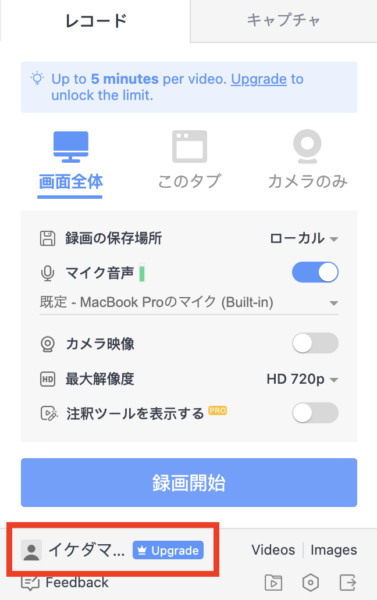
クラウドに保存した場合は上記のボタンをクリックし自分のアカウントページのMy Itemsを選択することでいつでも確認可能です!
動画マニュアル作成に使える画面・カメラ録画&録音機能
画面・カメラ録画&録音機能は正直無料版だと使い勝手はよくないため一応の紹介に・・・
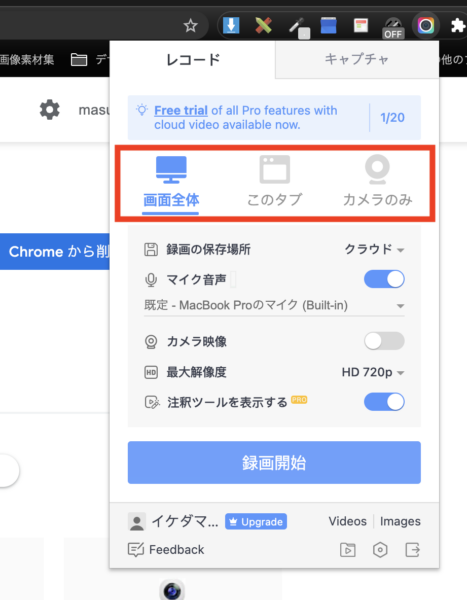
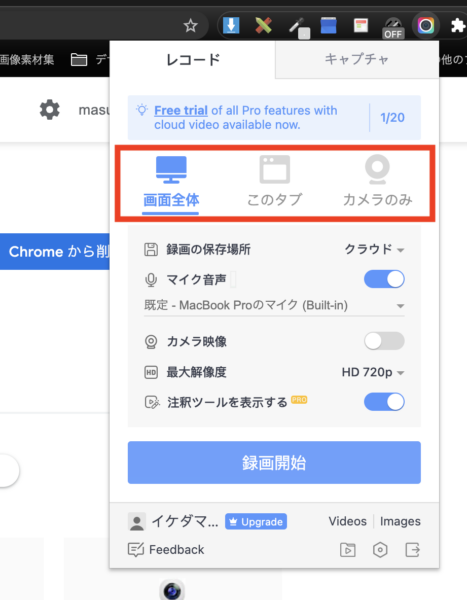
画面全体・このタブ・カメラのみという選択があり、これら3つから選択が可能です。
使用用途としては、画面を見せつつマイクを音を拾うため、マニュアル作成などに役立つかもしれません!
ですが、無料版だと5分以内という制限があるのでちょっと使いづらいかも・・・
こんなのあるんだ程度に知ってもらえれば!
エラーが出た場合は?
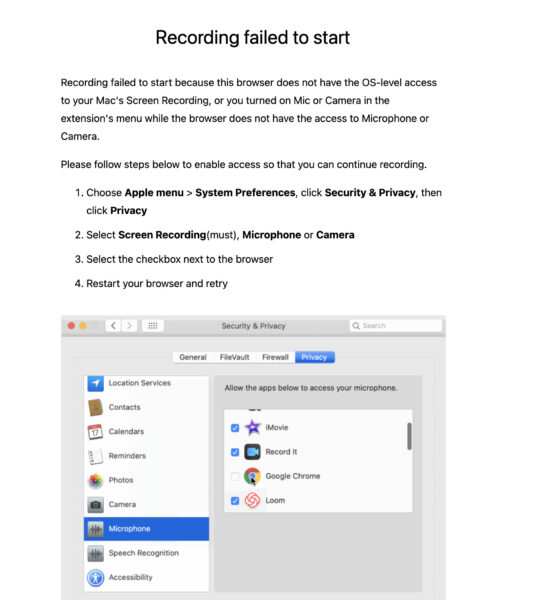
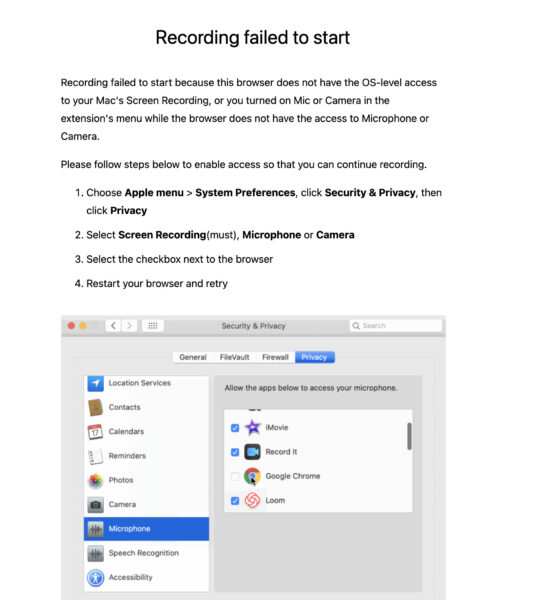
このような画面が出てきてPCの設定の問題で画面の録音や録画が出来ないことがありますが、
Macですと システム環境設定 > セキリュティとプライバシー > プライバシー から マイク/カメラ/画面収録の各々の項目で「Google Chrome」の項目にチェックを入れてください!
こちらで解決されます。
5秒で画面全体キャプチャーのやり方のみ知りたい方はここだけ読めばOK!
この記事でとりあえず最低限知りたいのはchromeの全体画面キャプチャーだという方はここだけ読んでもらえるとバッチリです!
簡単な流れとして
①Chromeの拡張機能にAwesome screenshotを追加する
②Chromeでキャプチャしたいページを表示する
③Awesome Screenshotで画面キャプチャ!(5秒あれば出来ます)
④ダウンロード
以上です!
先ほど記述した内容と被りますが全体キャプチャーのみ知りたい方はご参考に!
Chromeの拡張機能にAwesome screenshotを追加
下記からAwesome ScreenshotをChromeの拡張機能に追加出来ます。
chromeウェブストア Awesome Screenshotスクリーンショットと画面録画
追加方法がわからない方はこちら
Awesome Screenshotで画面読み込み&ダウンロード
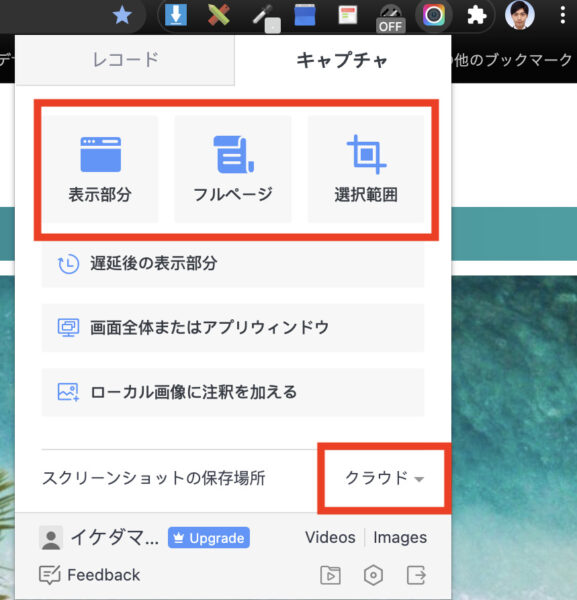
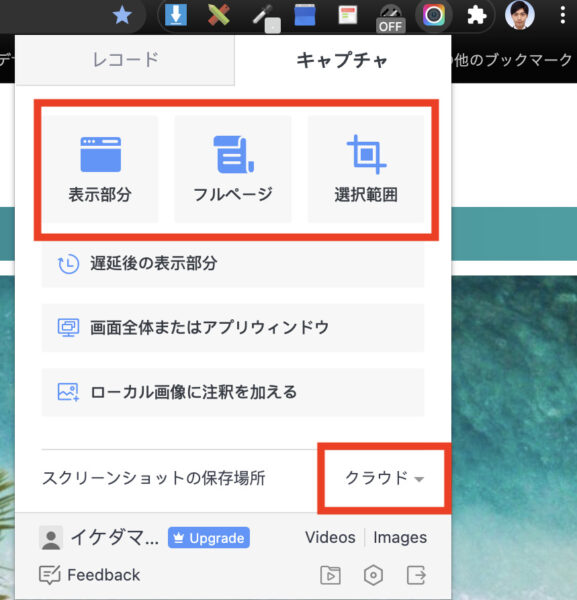
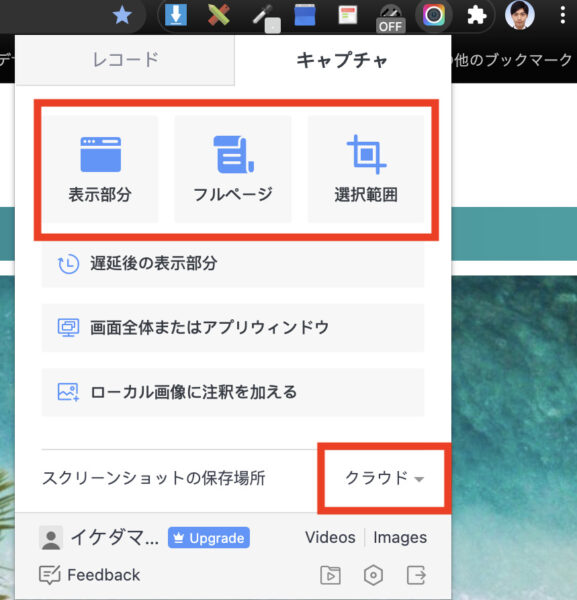
フルページを押せば自動的に画面の全体キャプチャが始まりますので、少し待ちます。
※スクリーンショットの保存場所はめんどくさい場合ローカルがおすすめです。馴染みのある場所に保存しましょう。
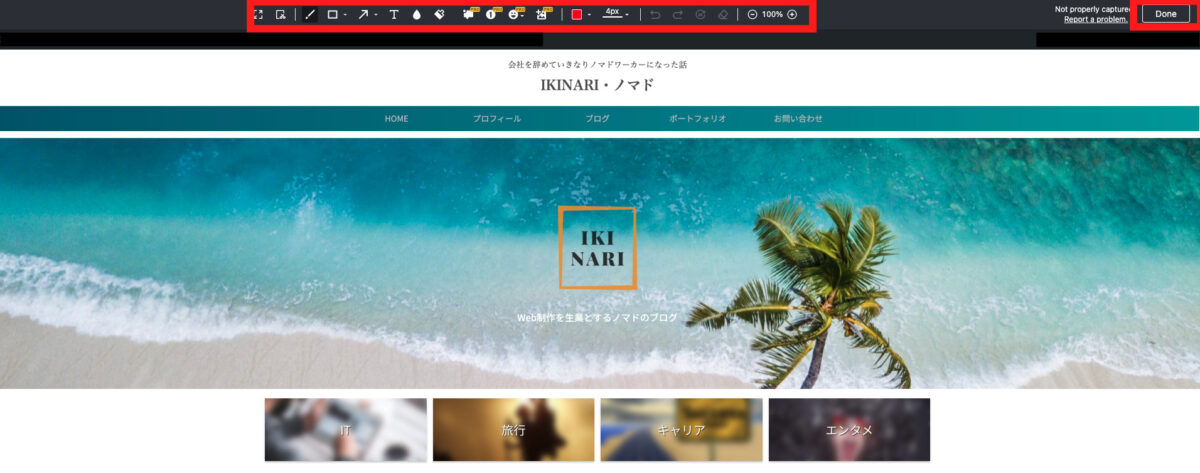
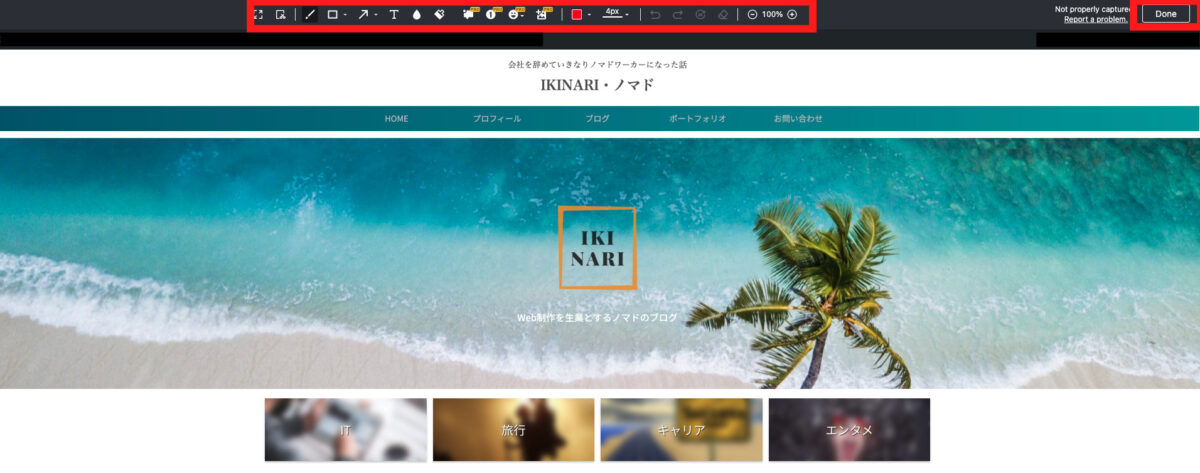
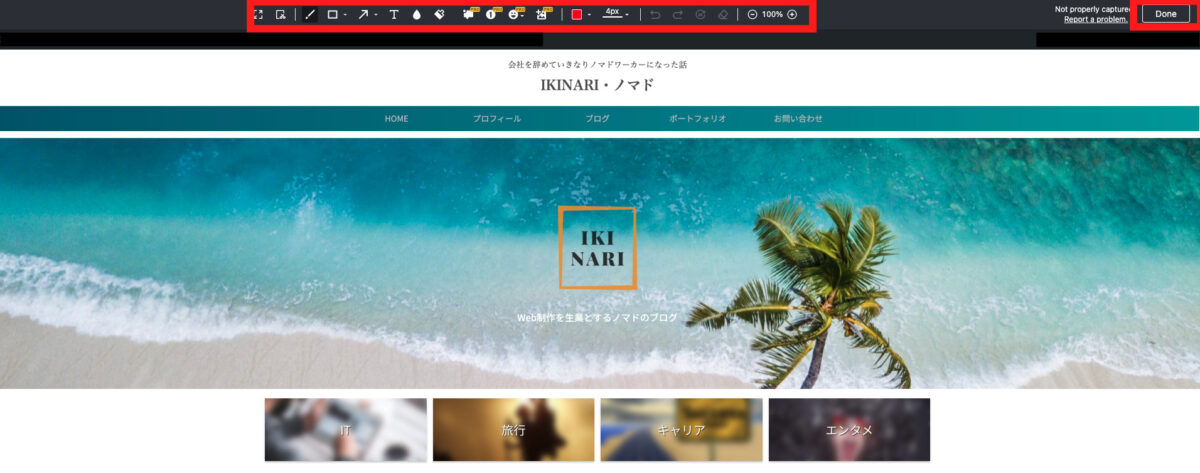
ここで編集出来ますが、無視して右上のDoneを押しましょう!
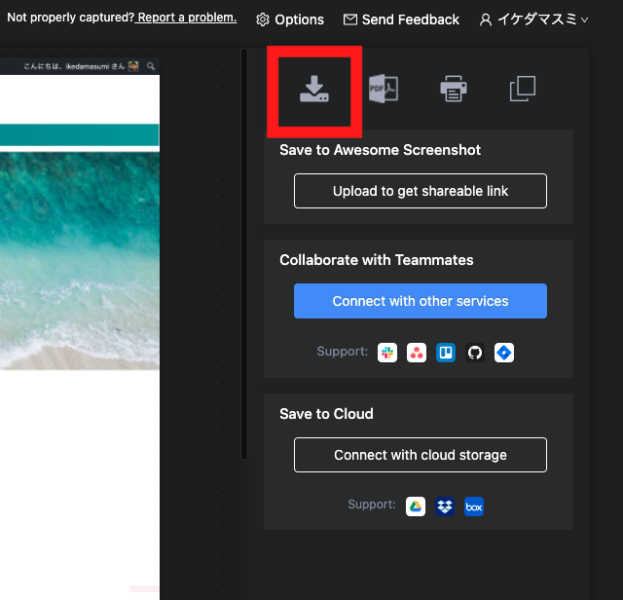
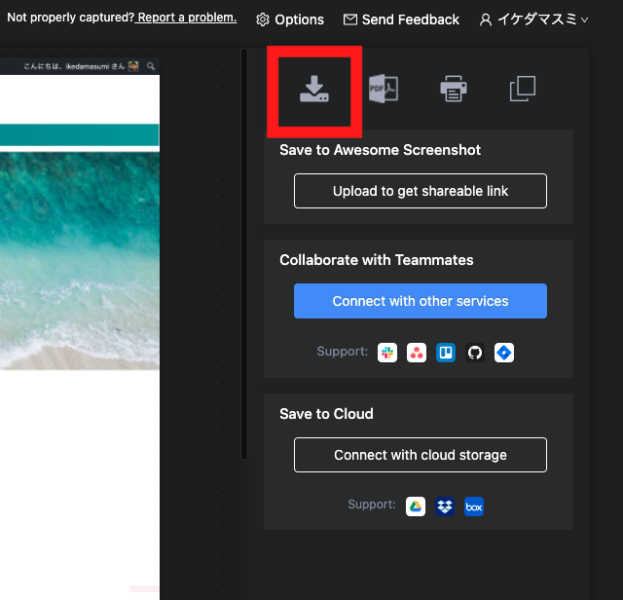
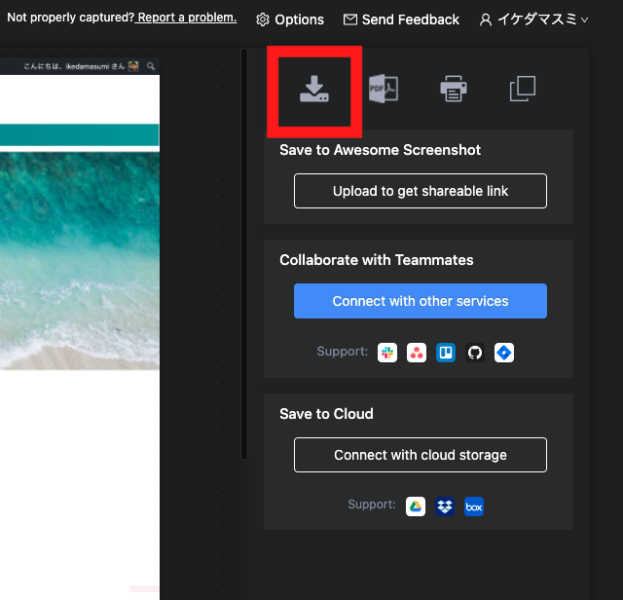
完了したのでDownloadを押せば完了です!
まとめ
以上がChrome拡張機能「Awesome Screenshot」の使い方でした!
無料でここまで使えるのはかなりありがたいですよね。
どんどんITツールを使用して生産性をアップさせて行きましょう!
