Awesome Screenshotの録画機能を解説していきます!
無料版と有料版でどれだけ違うのか?録画時間はどれくらい?など疑問の解消にどうぞ。
ちなみにこちらの記事ではAwesome Screenshotの画面キャプチャ機能について解説していますので、合わせて読むのもオススメです!
-

-
【5秒で解決】Awesome Screenshotサイト全体をキャプチャー
この記事を見る
目次
Awesome Screenshotの録画時間はどれくらい?


結論Awesome Screenshotでの録画可能時間は無料版だと5分、有料版だと無制限ということになります。
昔は30秒までだったようです。
しかしコロナの影響もありWebのツールを仕事に活用してもらおうと、無料版での録画時間も2020年4月より30秒→5分に延長されました。
有料版と無料版の違いを比較
それでは録画に関して無料版と有料版の違いを比較していきましょう!
今回は録画機能に関してのみ比較していきます。
| 連携しているサービス | Youtube,Google Drive | Youtube,Google Drive | Youtube,Google Drive,Slack,Trello,Git Hubなど |
| Free:無料 | Basic:4ドル/月(年契約)or6ドル/月(月契約) | Professional:5ドル/月(年契約)or8ドル/月(月契約) | |
| 録画可能時間 | 5分まで | 5分まで | 無制限 |
| クラウド保存可能数 | 20個 | 20個 | 無制限 |
| 解像度 | 720p | 720p | 4K |
| ダウンロード拡張子 | WEBM | WEBM | WEBM or MP4(クラウドから) |
| 破棄した動画のリカバリー期限 | 3日 | 30日 | 30日 |
| 専用編集ツール | なし | なし | あり |
またこれ以外にもProfessionalと同機能で、5人までのユーザーと共有して作業の出来るTeamというプランもあります。
そちらは25ドル/月(年契約)or40ドル/月(月契約)なので特別お得というわけでもなさそうです。。。
ちなみにFreeやBasicでも最初の20本だけは下記のProfessionalの機能が使用可能です!
最初の20本だけ使える機能
※下記はクラウドに保存するモード時のみです
- MP4でダウンロード
- 録画中に注釈ツールを使用する
- 録画可能時間を無制限にする
- ビデオを編集する
有料版を使うべき?


個人的には特に無料版の機能だけでこと足りるかなと思っています。
画面録画の使い道として、動画でのマニュアル作成くらいしか普通はないので5分あれば十分です。
もしそれ以上の長さにしたかったら分割するか、あとでくっつければいいですよね。
またWEBMでしかダウンロード出来なくても、無料のコンバーターを噛ませればMP4にも出来るのでそこまで重要ではないです。
参考
もしも、例えばUdemy
などの動画教材を作るのであれば解像度が720pでは心許ないので、4Kまで解像度を引き上げれるProfessionalを使いますね。
(動画教材でも流石に4Kまではいりませんが、せめて1080pまでは欲しいですよね笑)
FAQ
では実際にAwesome Screenshotで月契約または年契約でのFAQをまとめました!
Awesome Screenshotの使い方
Awesome Screenshotはchromeの拡張機能なのでまずはchromeを開いて追加する必要があります。



chromeウェブストアでAwesome Screenshotをchromeに追加
下記からAwesome ScreenshotをChromeの拡張機能に追加出来ますので追加しましょう!
chromeウェブストア Awesome Screenshotスクリーンショットと画面録画
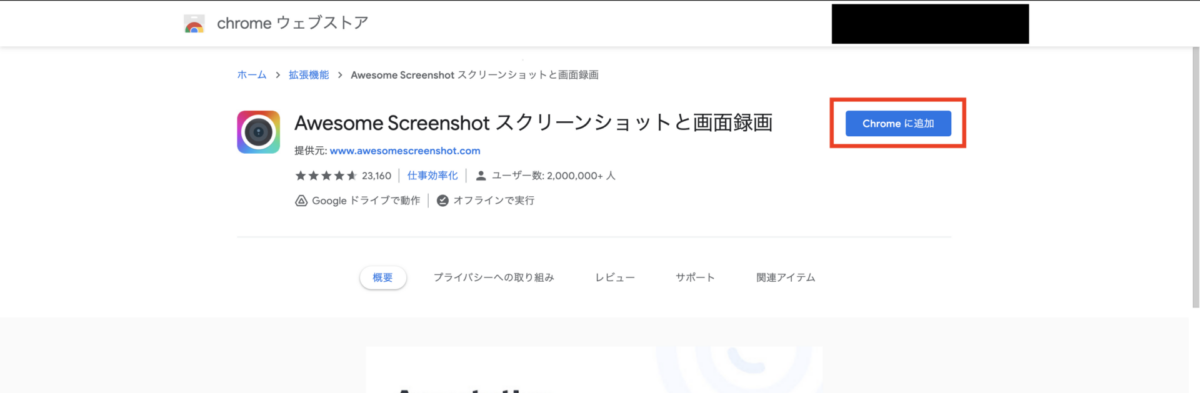
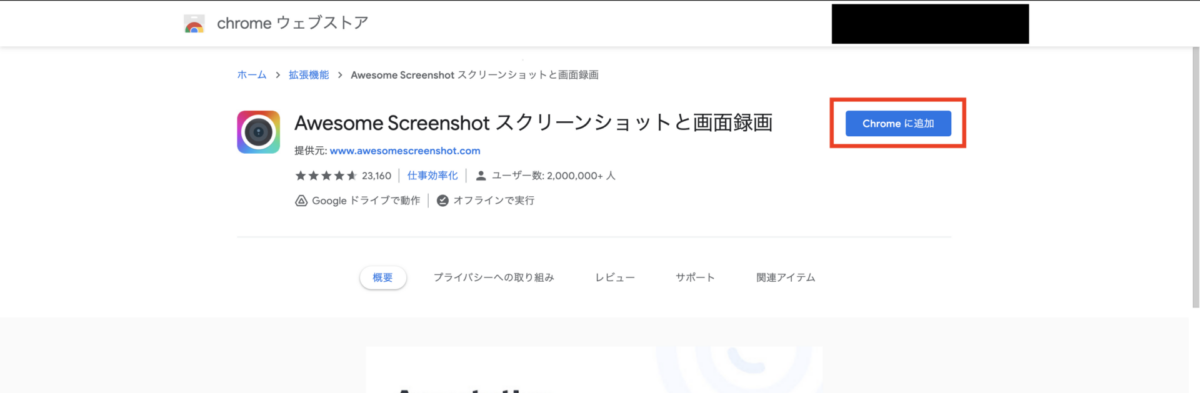
chromeに追加を選択
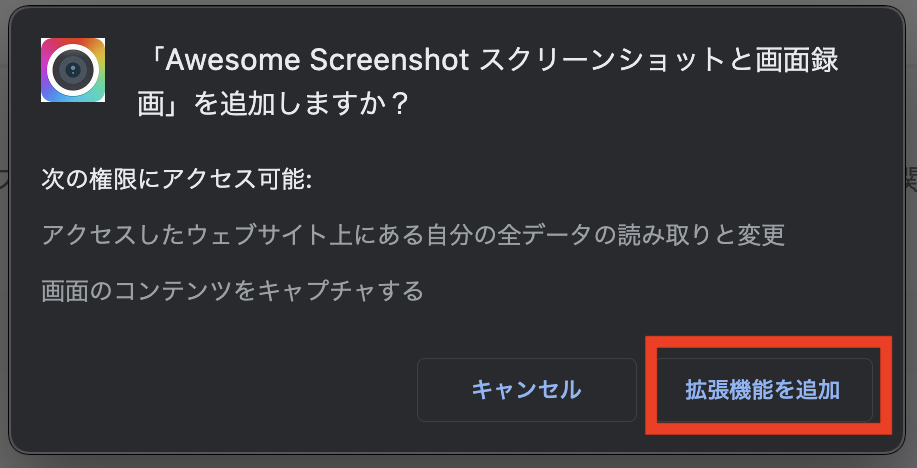
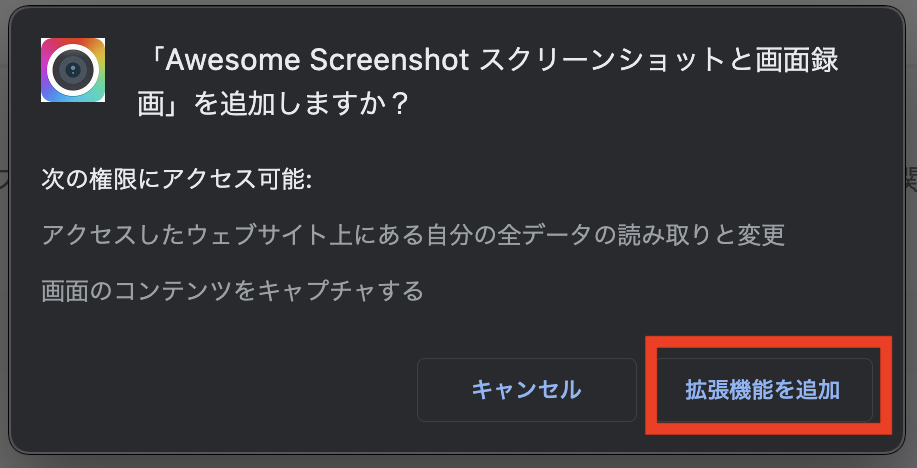
拡張機能を追加をクリック
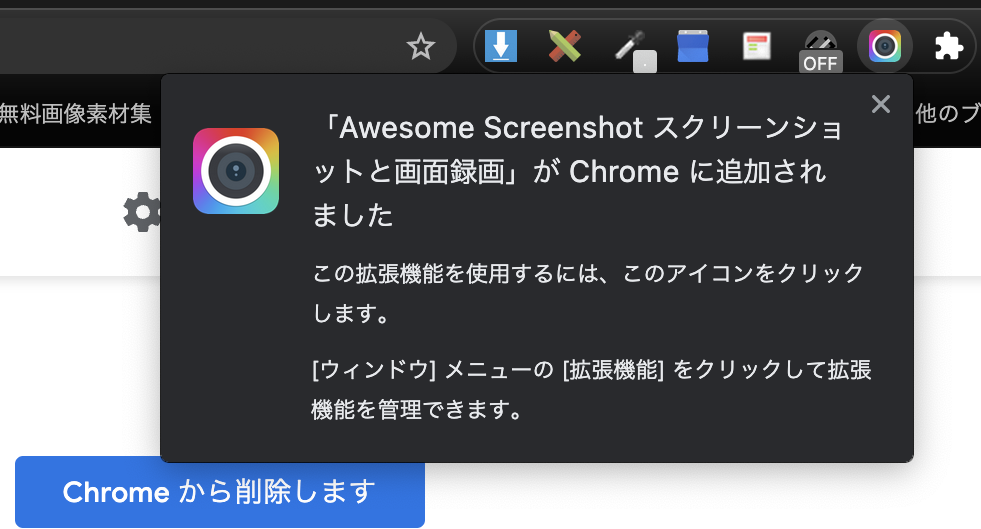
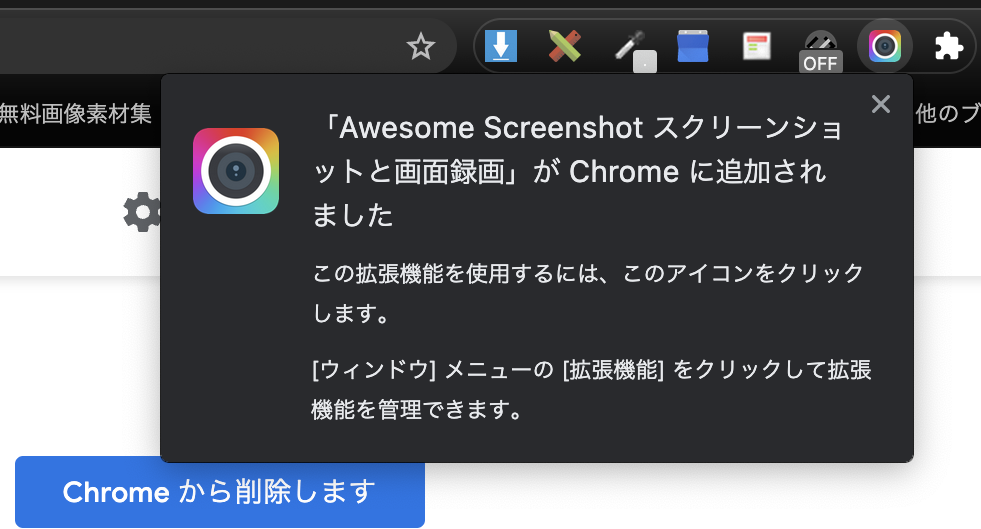



これでAwesome Screenshotを使う準備が整いました。
録画方法
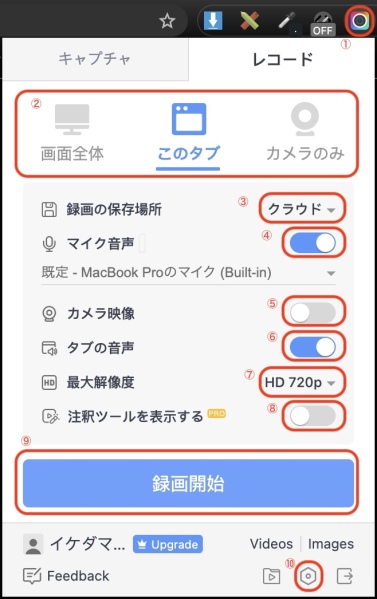
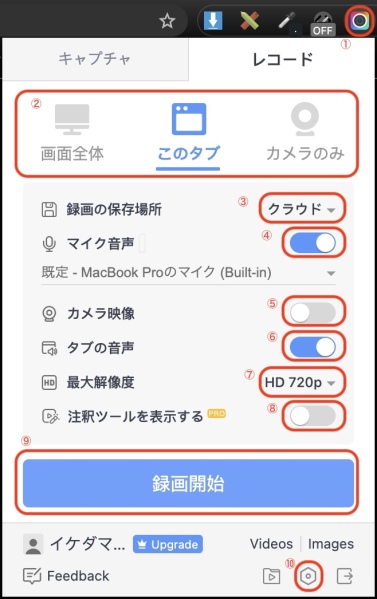
では実際にAwesome Screenshotをインストール出来た状態から録画方法を解説していきます。
①クロームに追加されたAwesome Screenshotのアイコンをクリックで起動
②画面全体or起動したタブor付属しているカメラのいずれを録画するか選択
③録画の保存場所選択(ローカルorクラウド)
④マイク音声を拾うか選択
⑤付属しているカメラ映像を拾うか選択
⑥タブで流れている音声を拾うか選択
⑦最大解像度を選択(720p,1080p,4Kのいずれか)
⑧注釈ツールを表示するか選択
⑨録画開始(デフォルトでは3秒後に録画が開始される)
⑩設定(何か機能を変更したい場合に使用)
まとめ
Awesome Screenshotの録画機能についての解説いかがだったでしょうか?
もう一度まとめるとこんな感じです。
| 連携しているサービス | Youtube,Google Drive | Youtube,Google Drive | Youtube,Google Drive,Slack,Trello,Git Hubなど |
| FREE:無料 | Basic:4ドル/月(年契約)or6ドル/月(月契約) | Professional:5ドル/月(年契約)or8ドル/月(月契約) | |
| 録画可能時間 | 5分まで | 5分まで | 無制限 |
| クラウド保存可能数 | 20個 | 20個 | 無制限 |
| 解像度 | 720p | 720p | 4K |
| ダウンロード拡張子 | WEBM | WEBM | WEBM or MP4(クラウドから) |
| 破棄した動画のリカバリー期限 | 3日 | 30日 | 30日 |
| 専用編集ツール | なし | なし | あり |
最初の20本だけ使える機能
※下記はクラウドに保存するモード時のみです
- MP4でダウンロード
- 録画中に注釈ツールを使用する
- 録画可能時間を無制限にする
- ビデオを編集する
結局無料版でも結構使えるので、個人的には無料のまま使って良いと思います!
もしUdemy
などで動画教材を販売したい方は有料版のProfessionalにするのもありですね。
ちなみにこちらの記事ではAwesome Screenshotの画面キャプチャ機能について解説していますので、合わせて読むのもオススメです!
-



-
【5秒で解決】Awesome Screenshotサイト全体をキャプチャー
この記事を見る
